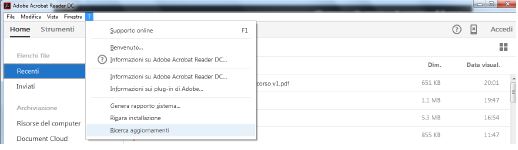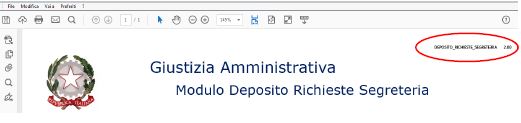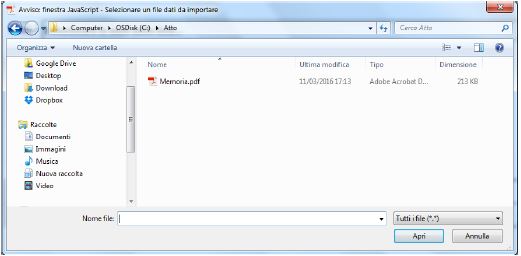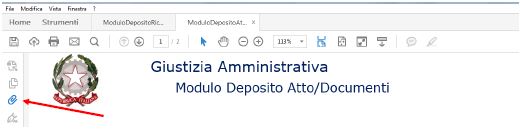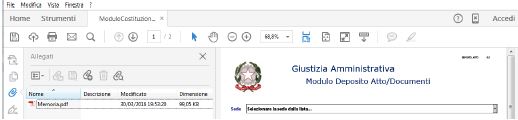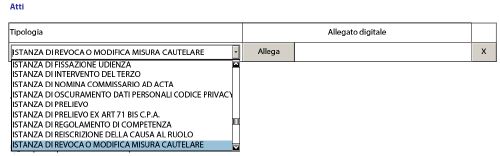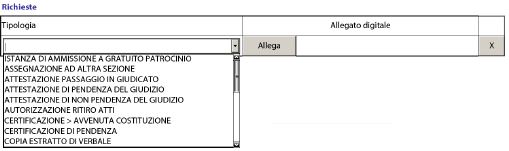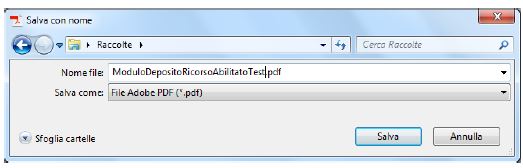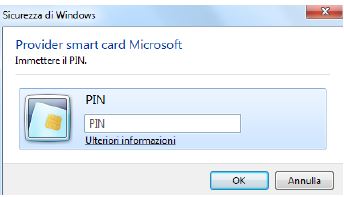Istruzioni per la compilazione del modulo di Richieste alla Segreteria (PAT)
25 Gennaio 2017
Preparare in anticipo tutta la documentazione in formato digitale: • Documento di richiesta• Documenti allegati (ad esempio, copie digitali delle ricevute di pagamento) Questi documenti devono essere preparati in uno dei formati previsti dalle Specifiche Tecniche, reperibili sul Sito istituzionale, nella sezione Processo Amministrativo Telematico. Per aderire in maniera sicura aquanto previsto nelle Specifiche Tecniche, si suggerisce di preparare ricorso e atti processuali con un qualsiasi sistema di redazione testi (Microsoft Word, OpenOffice, …) e di salvarli in formato PDF.Scaricare il Modulo di Richieste alla Segreteria, reperibile sul Sito istituzionale, nella sezione Processo Amministrativo Telematico, e salvarlo sul proprio computer.Per utilizzare il modulo è necessario disporre del prodotto software Adobe Acrobat Reader DC.Questo prodotto è gratuito e disponibile per tutte le piattaforme più comuni. Può essere installato dal link: https://get.adobe.com/readerSi suggerisce di verificare sempre che la versione in uso sia la più aggiornata disponibile. Per fare questo aprire il proprio software Adobe Acrobat Reader DC, e cliccare su ? – Ricerca aggiornamenti:
Il modulo va compilato seguendo l'ordine prefissato dei dati da immettere, dall'alto verso il basso, perché alcune informazioni sono valorizzate automaticamente in base a quanto selezionato in precedenza.Il modulo è diviso in sezioni, ciascuna identificata da un titolo in colore blu; ad esempio: Elenco documentiAlcune modalità operative sono uguali per tutte le sezioni:Il bottone Allega
Il modulo di deposito richiede l'inserimento di determinate informazioni per tutte le tipologie di richiesta; in questo capitolo sono indicati questi dati; in un capitolo successivo sono indicate le informazioni previste solo per alcune tipologie.
SEDE Per prima cosa scegliere la Sede presso la quale depositare la richiesta. Questa informazione è obbligatoria.
RICORSO Indicare Anno e Numero del ricorso per il quale si deposita la richiesta. Questa informazione è obbligatoria.
In questo capitolo sono indicate le informazioni previste solo per alcune tipologie.
PARTE DEPOSITANTE Per ognuno dei ricorrenti selezionare la tipologia opportuna quindi cliccare su Aggiungi:
Di seguito è riportato un esempio di inserimento di parti delle varie tipologie:
Firma digitale del modulo
La firma digitale si appone cliccando sul campo firma in fondo al modulo:
|