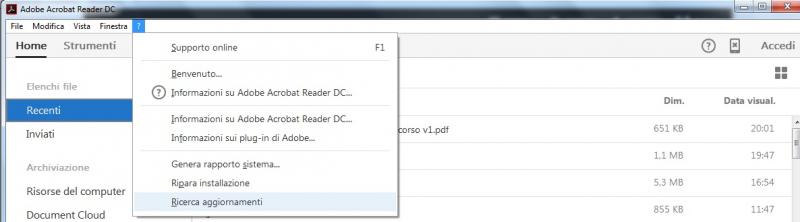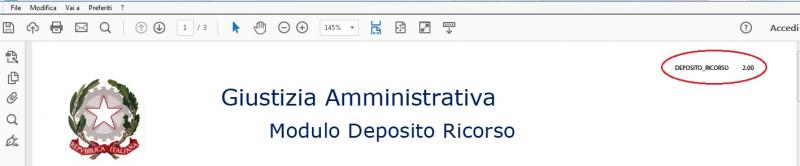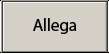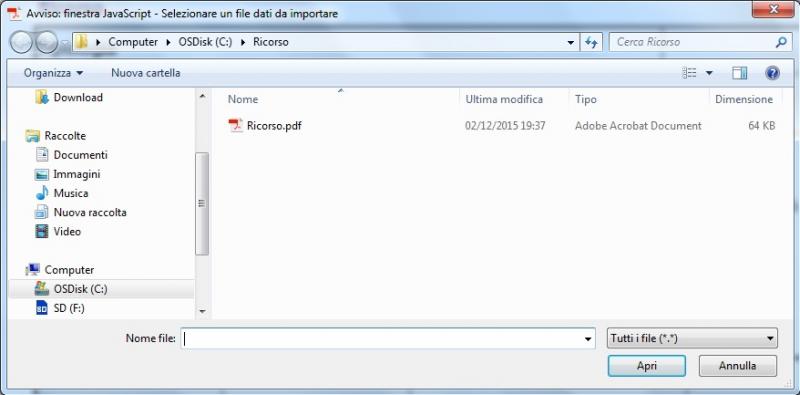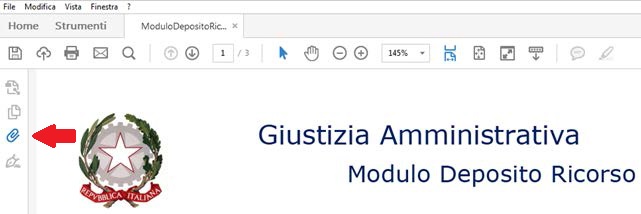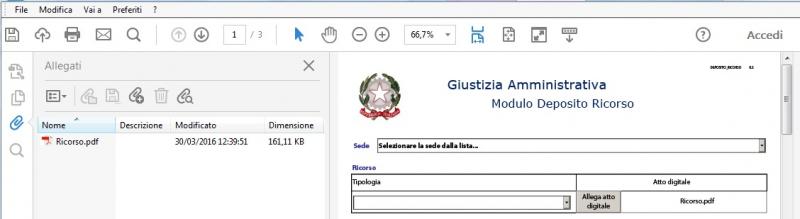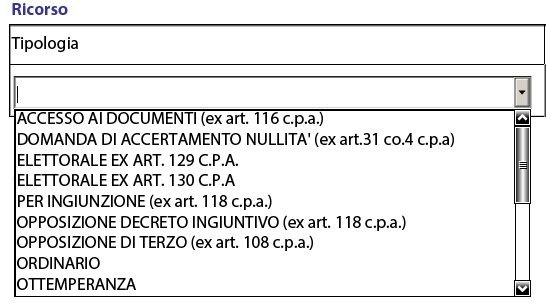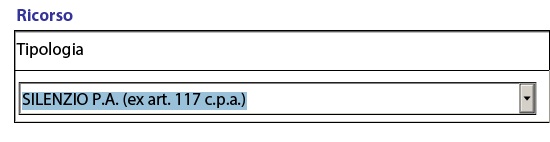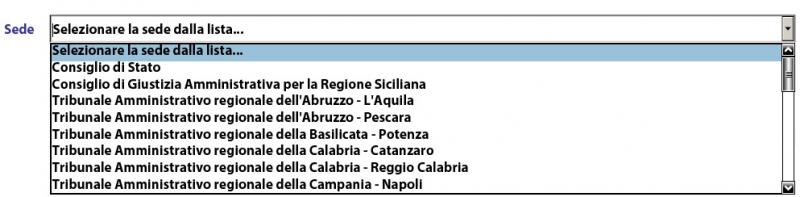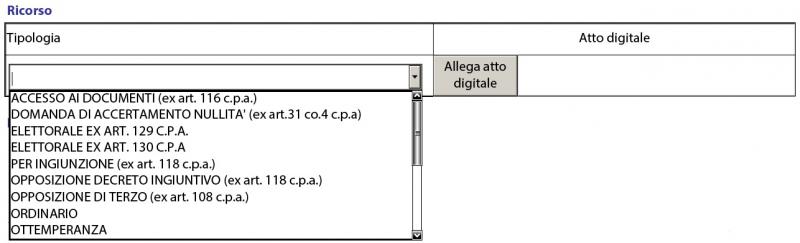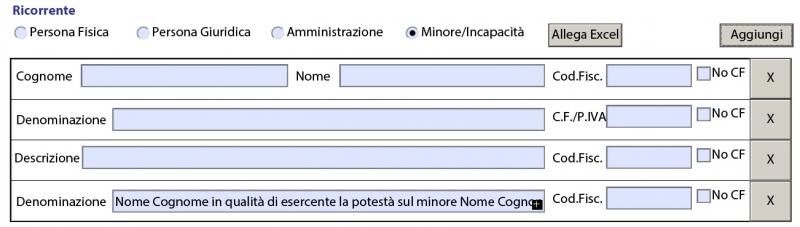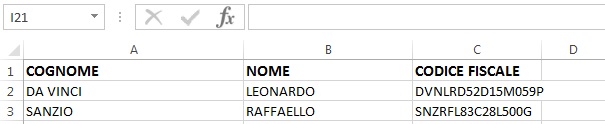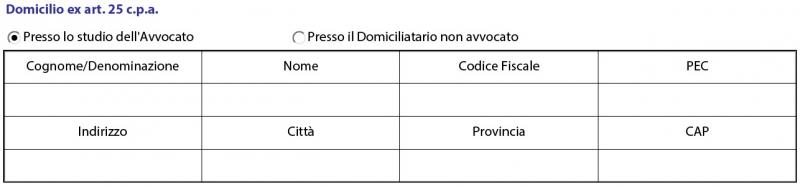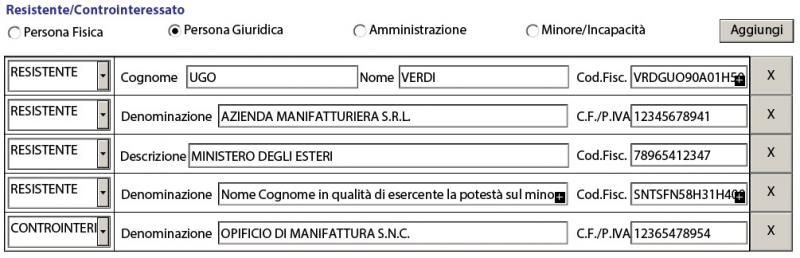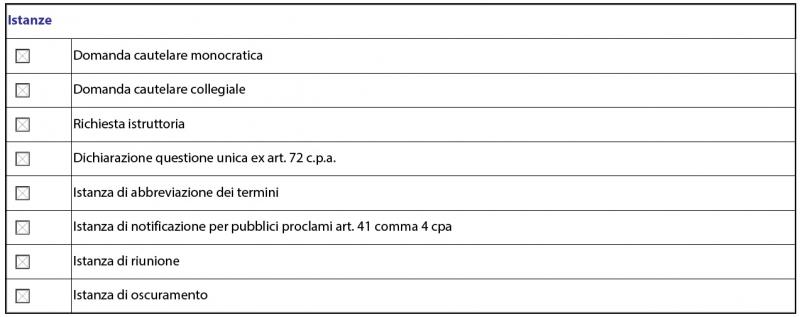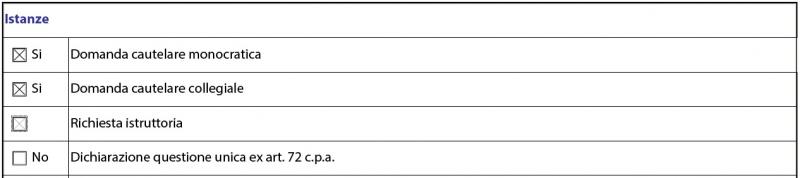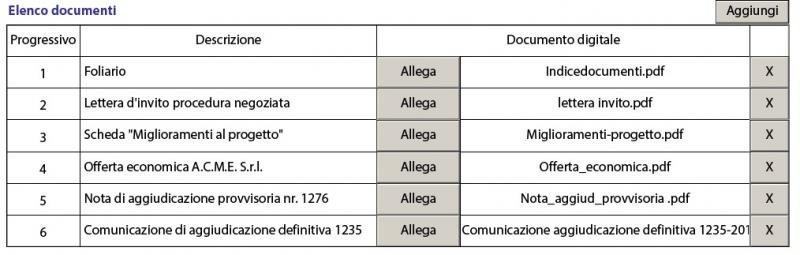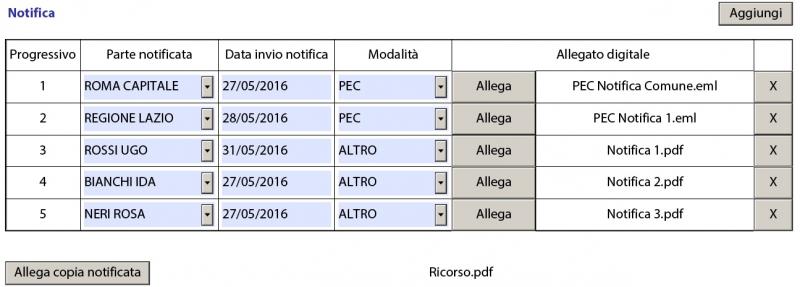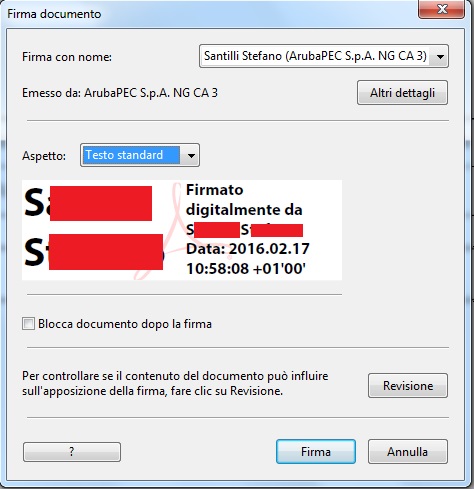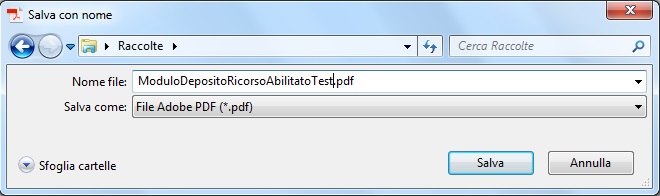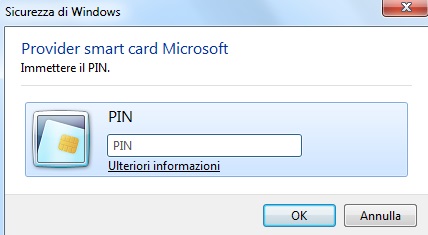SedePer prima cosa scegliere la Sede presso la quale depositare il ricorso. Questa informazione è obbligatoria.
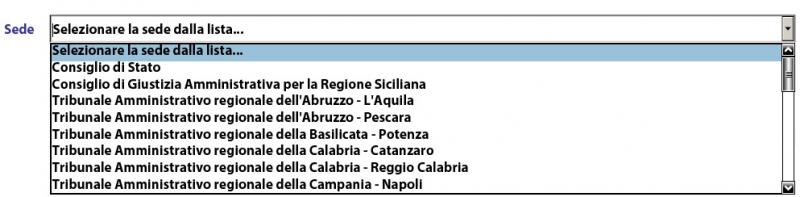
RicorsoScegliere la tipologia di ricorso dalla lista. Questa informazione è obbligatoria. La tendina riporta tipologie di ricorso diverse a seconda che la Sede prescelta sia un TAR oppure il Consiglio di Stato/Consiglio di Giustizia Amministrativa per la Regione Siciliana:
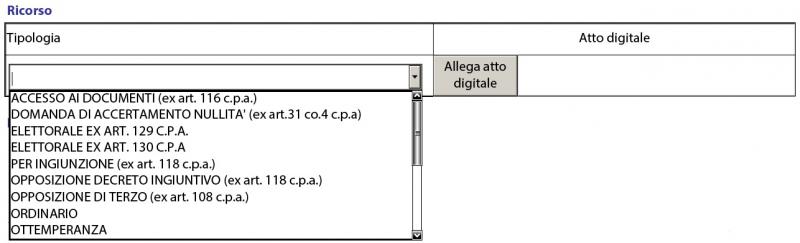
Per ogni tipologia di ricorso è indicato, quando pertinente, il riferimento al Codice del Processo Amministrativo.Allegare il documento digitale relativo al ricorso.È obbligatorio indicare la Tipologia e allegare il documento digitale corrispondente al ricorso.
RicorrenteNOTA: Nel caso del Consiglio di Stato/Consiglio di Giustizia Amministrativa per la Regione Siciliana l'etichetta Ricorrente diventa Ricorrente/AppellantePer ognuno dei ricorrenti da inserire selezionare prima la tipologia opportuna quindi cliccare su Aggiungi:

Di seguito è riportato un esempio di inserimento di parti delle varie tipologie:
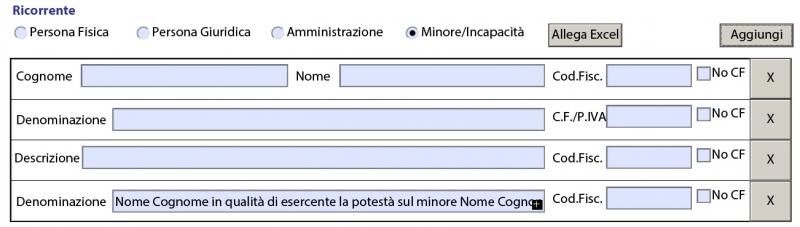
Nel caso di indicazione Minore/Incapacità il modulo predispone una frase che va modificata con le informazioni esatte; ad esempio:Nome Cognome in qualità di esercente la potestà sul minore Nome Cognome potrebbe diventare Aldo Bianchi in qualità di esercente la potestà sul minore Ugo Bianchi È obbligatorio indicare almeno un Ricorrente. Per ognuno devono essere inseriti tutti i campi indicati:Persone Fisiche: Nome, Cognome, Codice FiscalePersone Giuridiche: Denominazione, Codice Fiscale/P.IVAAmministrazioni: Descrizione, Codice FiscaleMinore/Incapacità: Denominazione, Codice Fiscale La spunta No CF consente di non indicare il codice fiscale; deve essere selezionata solo ed esclusivamente nel caso in cui la parte non disponga di codice fiscale; ad esempio, un cittadino straniero. Il bottone Allega Excel serve per facilitare la compilazione del modulo nel caso di un numero elevato di parti di tipo Persona Fisica (ad esempio, ricorsi su graduatorie o class actions). In questo caso, anziché compilare il modulo aggiungendo una riga per volta, è possibile utilizzare un foglio in formato Excel, da scaricare dal Sito istituzionale, dalla sezione Processo Amministrativo Telematico. Questo foglio va compilato come nell'esempio:
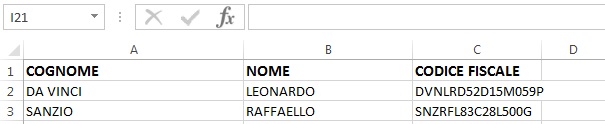
Una volta compilato e salvato, premere Allega Excel e selezionarlo per allegarlo all'interno del modulo. Al momento della protocollazione del ricorso i dati presenti sul foglio Excel saranno inseriti automaticamente fra le parti processuali. Questi dati saranno aggiunti a quelli eventualmente già inseriti manualmente nel modulo.
Suggerimenti:È fondamentale indicare correttamente il Codice Fiscale o la Partita IVA. Per facilitare questi controlli si può fare riferimento alle informazioni fornite dai Siti istituzionali:• Professionisti e imprese:
https://www.inipec.gov.it/• Amministrazioni pubbliche:
http://www.indicepa.gov.it/• Privati:
https://telematici.agenziaentrate.gov.it/VerificaCF/Scegli.do?parameter=verificaCfI link precedenti sono forniti al solo scopo di facilitare i controlli; non si assumono responsabilità sui dati ottenuti o su eventuali modifiche dei
link e delle funzioni associate.
DifensoreSelezionare la spunta Difesa in proprio
ex art. 23 c.p.a. se il ricorrente assume la difesa in proprio.Inserire i dati di almeno un difensore:

La casella PEC deve essere nominativa e corrispondente a quella risultante dai Pubblici Elenchi (
ReGIndE
) tenuti dal Ministero della Giustizia. È obbligatorio indicare almeno un Difensore. Per ognuno devono essere inseriti tutti i campi indicati: Cognome, Nome, Codice Fiscale, PEC. Altri difensori possono essere aggiunti al Collegio di Difesa attraverso il bottone Aggiungi.
Domicilio ex art. 25 c.p.a.Il domicilio si intende eletto con due diverse modalità, a seconda dell'opzione scelta:

- Presso lo studio dell'Avvocato: Il Domicilio è eletto presso un avvocato
- Presso il Domiciliatario non avvocato Il Domicilio è eletto presso un soggetto diverso da un avvocato
Selezionata la scelta inserire i dati nel modulo:
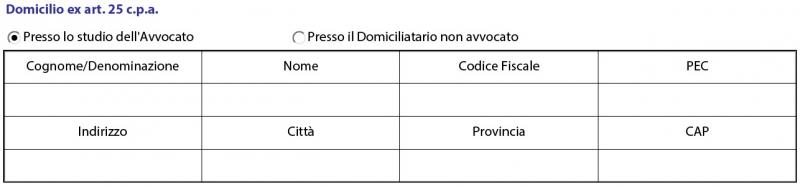
Se si sceglie l'opzione Presso lo studio dell'Avvocato vanno indicati tutti i dati, la casella PEC deve essere quella risultante dai Pubblici Elenchi (
ReGIndE
). Se si sceglie l'opzione Presso il Domiciliatario non avvocato vanno indicati tutti i dati, ad eccezione del Nome, che potrebbe non essere necessario, ad esempio nel caso di studio legale, e del Codice fiscale (o Partita IVA). Nel caso di domiciliatario non avvocato non si richiede che la casella PEC faccia parte dei Pubblici Elenchi.
ComunicazioniSono disponibili due scelte:

Se si sceglie l'opzione Invio ad intero collegio difensivo e al domiciliatario gli avvisi di Segreteria verranno inviati a tutti gli Avvocati del collegio difensivo, agli indirizzi PEC risultanti dai Pubblici Elenchi (ReGIndE), e al domicilio, all'indirizzo PEC del domiciliatario stesso. Se si sceglie l'opzione Invio al solo domiciliatario gli avvisi di Segreteria verranno inviati solo al Domiciliatario, all'indirizzo PEC specificato. L'indicazione Fax
ex art. 136 c.p.a. va inserita come mezzo di comunicazione per l'invio degli avvisi nel caso risulti impossibile l'invio per PEC per ragioni tecniche.
Resistente/ControinteressatoNOTA: Nel caso del Consiglio di Stato / Consiglio di Giustizia Amministrativa per la Regione Siciliana l'etichetta Resistente/Controinteressato diventa Resistente-Appellato/ControinteressatoPer ognuno dei Resistenti/controinteressati prima selezionare la tipologia opportuna, quindi cliccare su Aggiungi:

Per ogni parte inserita scegliere da tendina se trattasi di RESISTENTE o CONTROINTERESSATO. Il bottone Allega Excel serve per facilitare la compilazione del modulo nel caso di un numero elevato di parti di tipo Persona Fisica, come già descritto in precedenza. Di seguito è riportato un esempio di inserimento di parti delle varie tipologie:
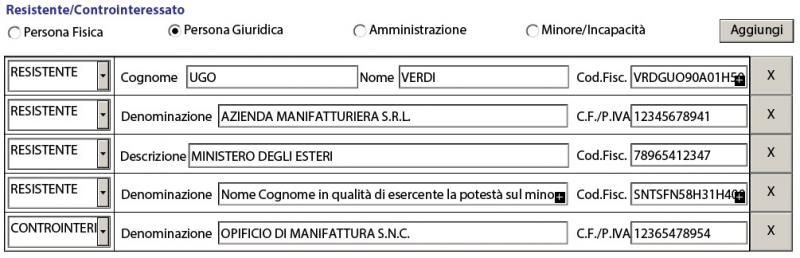
È obbligatorio indicare almeno un resistente. Per ogni resistente o controinteressato è obbligatorio inserire i dati identificativi: Cognome/Nome oppure Denominazione. ATTENZIONE: Il Codice Fiscale è facoltativo; se ne raccomanda l'inserimento per agevolare l'elaborazione automatica dei dati del deposito da parte del Sistema Informativo della Giustizia Amministrativa. Se viene inserito, il modulo ne controlla esclusivamente la validità formale.
Oggetto della domanda e/o provvedimenti impugnatiInserire il testo della domanda e degli eventuali provvedimenti impugnati, così come riportati nel documento ricorso. Segue un esempio:

È possibile inserire 16.000 battute (per battute si intende testo comprensivo di spazi e punteggiatura). Questo numero corrisponde a circa 8 pagine di testo preparate con le normali impostazioni dei sistemi di redazione testi. NOTA: Nel caso del Consiglio di Stato/Consiglio di Giustizia Amministrativa per la Regione Siciliana l'etichetta Resistente/Controinteressato diventa Oggetto della domanda in I grado, e deve riportare l'oggetto/provvedimenti impugnati come da ricorso di primo grado
IstanzeIn questa sezione vanno selezionate le istanze contenute nel ricorso. La figura riporta l'elenco delle istanze previste:
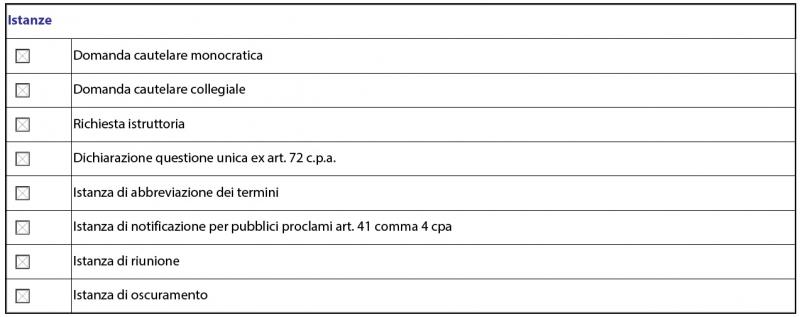
È molto importante che la scelta delle istanze sia accurata; il Sistema Informativo della Giustizia Amministrativa usa queste informazioni per agevolare la relativa gestione da parte delle Segreterie. Per facilitare questo il modulo controlla che per ogni voce sia attestata la scelta, sia in senso positivo che negativo. Accanto a ciascuna spunta è presente l'indicazione della scelta fatta: in sequenza, Si, No oppure nulla se non è stata effettuata nessuna scelta. Per chiarire, con un semplice click si segnalerà Si e con un doppio click No. Vedere esempio:
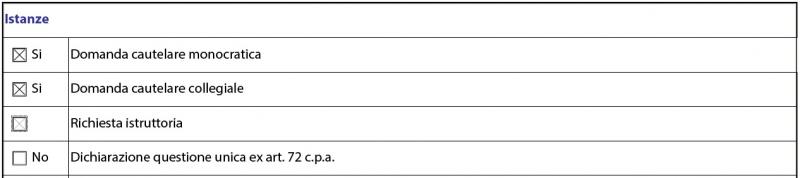
In questo caso il modulo avrebbe segnalato un errore perché non è stata indicata alcuna scelta per la Richiesta istruttoria. Le Domanda cautelare monocratica e la Domanda cautelare collegiale possono essere selezionate solo se è stata allegata la domanda di fissazione udienza. l'Istanza di oscuramento va selezionata se si richiede, ai sensi del
decreto legislativo 30 giugno 2003, n. 196 (Legge Privacy) che sia apposta a cura della segreteria, sull'originale della sentenza o del provvedimento, un'annotazione volta a precludere, in caso di riproduzione della sentenza o provvedimento in qualsiasi forma, per finalità di informazione giuridica su riviste giuridiche, supporti elettronici o mediante reti di comunicazione elettronica, l'indicazione delle generalità e di altri dati identificativi del medesimo interessato riportati sulla sentenza o provvedimento. Si precisa che detto oscuramento potrà essere disposto dal giudice anche d'ufficio nei casi previsti dalla normativa. Nel caso di ricorso su rito appalti è resa disponibile anche l'opzione Trattazione in pubblica udienza
AttiÈ possibile inserire nel modulo atti processuali da protocollare indipendentemente dal ricorso introduttivo. Al momento sono previste due tipologie:• Domanda di Fissazione Udienza.• Autorizzazione a stare in giudizioPer inserire uno di questi atti cliccare su Aggiungi, quindi scegliere l'atto dalla tendina allegare il relativo documento digitale:

Elenco documentiQuesta sezione permette l'inserimento dei documenti allegati al ricorso. L'indice dei documenti (Foliario) è obbligatorio, e viene inserito automaticamente come primo documento della lista.Cliccare su Aggiungi per ogni documento da produrre, quindi inserire una descrizione del documento in formato libero e allegare il corrispondente documento digitale. L'elenco dei documenti viene numerato automaticamente. È opportuno dare una descrizione significativa, che possa qualificare l'allegato, piuttosto che un'indicazione generica tipo Doc1, Doc2, …Segue un esempio di Elenco documenti compilato:
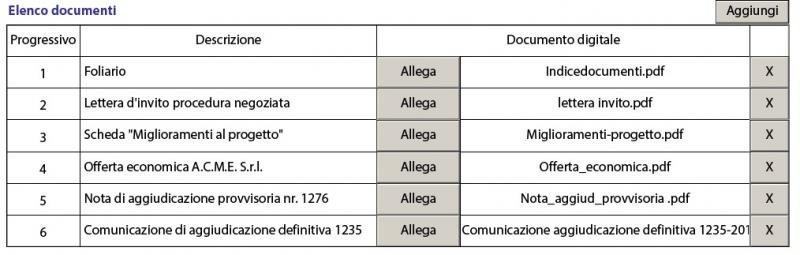
Procura alle litiLa procura alle liti non deve essere inserita a margine del ricorso, come avveniva nei depositi cartacei, ma preparata con un documento a parte:

Cliccare su Aggiungi per inserire una nuova procura; per ogni procura va indicato: Parte cui si riferisce la procura. La tendina con l'elenco delle parti è valorizzata automaticamente in base all'elenco dei ricorrenti inserito in precedenza. Se si deposita un'unica procura sottoscritta da tutte le parti scegliere la voce VALE PER TUTTI I RICORRENTI. Data. È la data in cui è stata sottoscritta la procura. Allegare il documento digitale relativo alla procura. Di seguito un esempio di procura alle liti:

NotificaPer l'indicazione delle notifiche esistono due possibilità:• Notifica a mezzo PEC• Notifica con altri mezzi (UNEP, Posta) Per ogni notifica indicare la parte notificata (la tendina è valorizzata automaticamente con le parti inserite), la data di notifica e la modalità. Allegare quindi il documento digitale che attesta la notifica:• Nel caso PEC, allegare la ricevuta di consegna, in forma completa, del messaggio PEC inviato alla parte.• Nel caso ALTRO, allegare i documenti di notifica scansionati. In alcuni casi si potrebbe avere la necessità di riportare numerose notifiche in formato scansionato; ad esempio, nel caso di notifica a un elevato numero di controparti non dotate di casella PEC. In questo caso le dimensioni complessive dei documenti scansionati potrebbero rendere problematico l'invio del modulo di deposito. Per gestire questa eventualità è disponibile, nel caso di notifica con scelta ALTRO, il bottone Allega copia notificata. L'atto notificato può essere inserito una sola volta, e si intende valido per tutte le notifiche inserite; per ciascuna notifica basta allegare un unico documento scansionato che comprenda relata, procura e eventuale ricevuta. Segue un esempio:
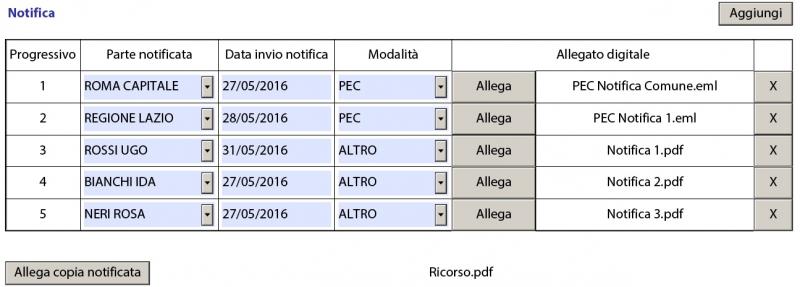
Contributo unificatoLe informazioni sul Contributo Unificato prevedono cinque scelte:• Prenotazione a debito (nel caso di difesa di un'Amministrazione pubblica)• Esente (contributo non dovuto in base alla normativa)• Non esente (è dovuto il pagamento)• In attesa di ammissione patrocinio a spese dello stato (è stata presentata un'istanza di ammissione al patrocinio a spese dello stato, ma al momento del deposito non c'è ancora stata una decisione in merito)• Non dovuto (si ritiene non dovuto il pagamento del contributo, anche se non ricorre nessuno dei casi previsti per l'esenzione)Se si sceglie Prenotazione a debito, In attesa di ammissione patrocinio a spese dello stato oppure Non dovuto non è necessario inserire altre informazioni.Se si sceglie Esente si apre una tendina per indicare la tipologia di esenzione:

Se si sceglie Non esente appare un'indicazione come segue:

Se il pagamento non è stato effettuato (ad esempio per ragioni di urgenza, riservandosi di adempiere in un secondo momento) è sufficiente aver selezionato l'opzione Non esente, non è quindi necessario fornire altre informazioni. Se invece il pagamento è stato eseguito, premere Aggiungi per inserire i dati del versamento:

Vanno indicati i dati relativi al versamento: La Data versamento è quella in cui è effettivamente avvenuto il pagamento, come attestato dalla ricevuta. La Modalità versamento prevede LOTTOMATICA, POSTA, F23, CARTELLA ESATTORIALE selezionabili da tendina. Gli Estremi versamento sono dedotti dalla ricevuta; il loro formato dipende dalla Modalità versamento prescelta. L'Importo versato è quello effettivo del versamento indicato La spunta Altro ufficio va selezionata se il versamento non è relativo al deposito attuale, ma è stato eseguito presso un altro tribunale/amministrazione; ad esempio, in caso di ricorso straordinario o di riassunzione da altro TAR dove l'importo era stato già pagato. Allegare il documento digitale corrispondente alla ricevuta, eventualmente ottenendolo attraverso scansione. L'originale cartaceo va conservato per eventuali richieste future. È possibile indicare più di un versamento, nel caso il pagamento sia stato frazionato, semplicemente premendo su Aggiungi. Un esempio di dati di versamento è riportato di seguito: