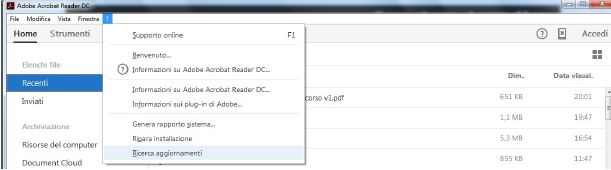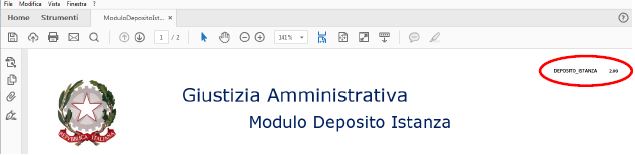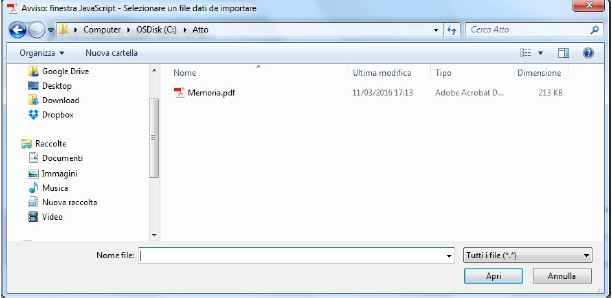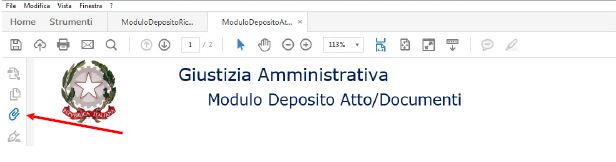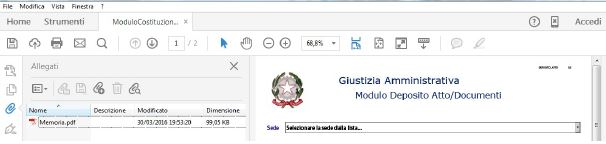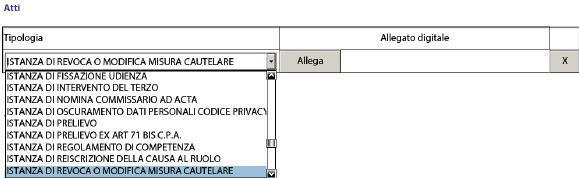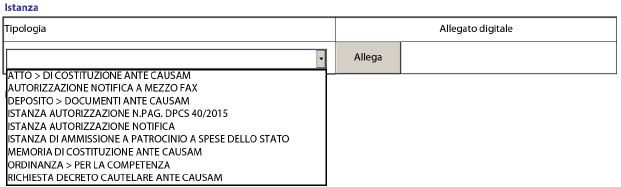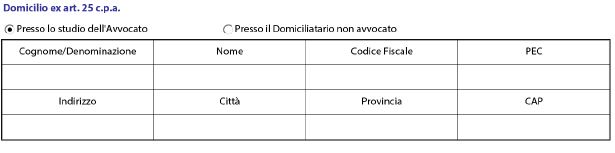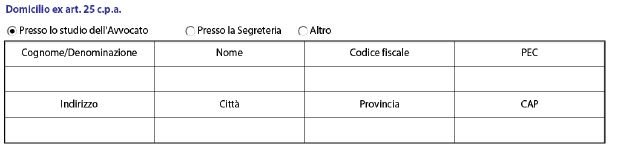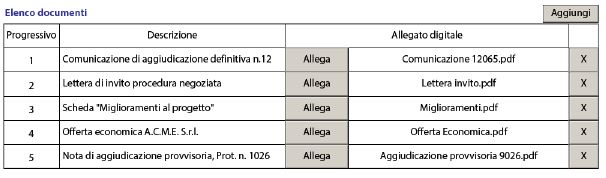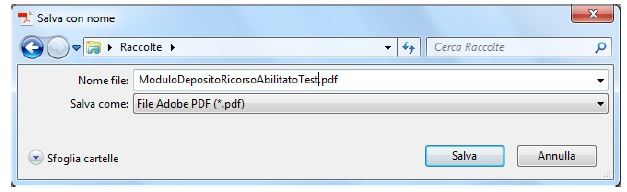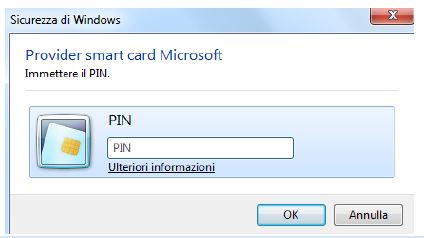Il modulo di deposito istanza ante causam richiede l'inserimento di determinate informazioni per tutte le tipologie di istanza; in questo capitolo sono indicati questi dati; in un capitolo successivo sono indicate le informazioni previste solo per alcune istanze.
SEDEPer prima cosa scegliere la Sede presso la quale depositare l'atto. Questa informazione è obbligatoria.
ISTANZAScegliere la tipologia di istanza dalla lista. Questa informazione è obbligatoria. La tendina riporta tipologie di istanza diverse a seconda che la Sede prescelta sia un TAR oppure il Consiglio di Stato / Consiglio di Giustizia Amministrativa per la Regione Siciliana:
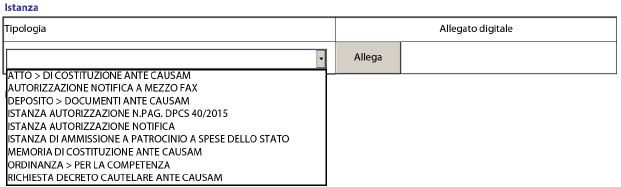
Allegare il documento digitale relativo all'istanza.È obbligatorio indicare la Tipologia e allegare il documento digitale corrispondente all'atto.
RICORRENTEÈ possibile inserire un'unica parte; se l'istanza fosse presentata da più parti è sufficiente che queste siano indicate nell'istanza digitale allegata.Inserire la parte che deposita, di una delle tre tipologie previste:

Scegliere la tipologia opportuna quindi cliccare su
Aggiungi. Di seguito è riportato un esempio di inserimento di parte Persona Fisica:

Nel caso di indicazione
Minore/Incapacità il modulo predispone una frase che va modificata con le informazioni esatte; ad esempio:
Nome Cognome in qualità di esercente la potestà sul minore Nome Cognome potrebbe diventare
Aldo Bianchi in qualità di esercente la potestà sul minore Ugo Bianchi. È obbligatorio indicare la Parte depositante. Per ciascuna devono essere inseriti tutti i campi indicati:
Persone Fisiche: Nome, Cognome, Codice Fiscale
Persone Giuridiche: Denominazione, Codice Fiscale/P.IVA
Minore/Incapacità: Denominazione, Codice Fiscale La spunta
No CF consente di non indicare il Codice fiscale; deve essere selezionata solo ed esclusivamente nel caso in cui la parte non disponga di Codice fiscale; ad esempio, un cittadino straniero.
Suggerimenti:Fare attenzione a indicare correttamente il Codice Fiscale o la Partita IVA. Per facilitare questi controlli si può fare riferimento alle informazioni fornite dai Siti istituzionali: • Professionisti e imprese: https://www.inipec.gov.it/• Amministrazioni pubbliche: http://www.indicepa.gov.it/• Privati: https://telematici.agenziaentrate.gov.it/VerificaCF/Scegli.do?parameter=verificaCf I link precedenti sono forniti al solo scopo di facilitare i controlli; non si assumono responsabilità sui dati ottenuti o su eventuali modifiche dei link e delle funzioni associate.
DIFENSORESelezionare la spunta
Difesa in proprio ex art. 23 c.p.a. se il ricorrente assume la difesa in proprio. Inserire i dati di almeno un difensore:

La casella PEC deve essere nominativa e corrispondente a quella risultante dai Pubblici Elenchi (ReGIndE) tenuti dal Ministero della Giustizia.È obbligatorio indicare almeno un Difensore. Per ognuno devono essere inseriti tutti i campi indicati: Cognome, Nome, Codice Fiscale, PEC.Altri difensori possono essere aggiunti al Collegio di Difesa attraverso il bottone
Aggiungi.
DOMICILIO EX ART. 25 C.P.A.Il domicilio si intende eletto con due diverse modalità, a seconda dell'opzione scelta:

• Presso lo studio dell'Avvocato: Il Domicilio è eletto presso un avvocato• Presso il Domiciliatario non avvocato Il Domicilio è eletto presso un soggetto diverso da un avvocato Selezionata la scelta inserire i dati nel modulo:
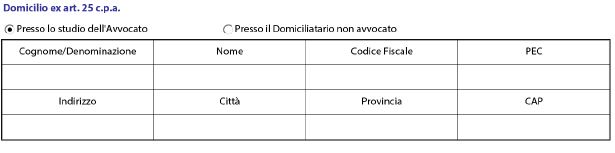
Se si sceglie l'opzione
Presso lo studio dell'Avvocato vanno indicati tutti i dati, la casella PEC deve essere quella risultante dai Pubblici Elenchi (ReGIndE). Se si sceglie l'opzione
Presso il Domiciliatario non avvocato vanno indicati tutti i dati, ad eccezione del Nome, che potrebbe non essere necessario, ad esempio nel caso di studio legale, e del Codice fiscale (o Partita IVA).
RESISTENTE/CONTROINTERESSATOInserire i dati dell'Amministrazione resistente:

Premere Aggiungi per inserire l'Amministrazione:

È possibile inserire un'unica Amministrazione resistente; se l'istanza fosse presentata da più Amministrazioni è sufficiente che queste siano indicate nell'istanza digitale allegata.
DIFENSOREIn questa sezione si indica il difensore della parte avverso cui è depositata l'istanza.Selezionare la spunta
Difesa in proprio ex art. 23 c.p.a. nel caso di difesa in proprio. Inserire i dati del difensore:

La casella PEC deve essere nominativa e corrispondente a quella risultante dai Pubblici Elenchi (ReGIndE) tenuti dal Ministero della Giustizia.È possibile indicare un solo Difensore. Devono essere inseriti tutti i campi indicati: Cognome, Nome, Codice Fiscale, PEC.
DOMICILIO EX ART. 25 C.P.A.Il domicilio si intende eletto con tre diverse modalità, a seconda dell'opzione scelta:

•
Presso lo studio dell'Avvocato: Il Domicilio è eletto presso un avvocato•
Presso la Segreteria: Il Domicilio è eletto presso la Segreteria del Tribunale adito.•
Altro: Il Domicilio è eletto presso altri soggetti Selezionata la scelta inserire i dati nel modulo:
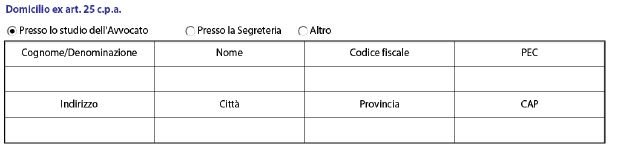
Se si sceglie l'opzione
Presso lo studio dell'Avvocato vanno indicati tutti i dati, la casella PEC deve essere quella risultante dai Pubblici Elenchi (ReGIndE).Se si sceglie l'opzione
Presso la Segreteria saranno valorizzati automaticamente i dati relativi.Se si sceglie l'opzione
Altro vanno indicati tutti i dati, ad eccezione del
Nome, che potrebbe non essere necessario, ad esempio nel caso di studio legale, e del
Codice fiscale (o Partita IVA).
OGGETTO DELLA DOMANDA E/O PROVVEDIMENTI IMPUGNATIInserire il testo della domanda e degli eventuali provvedimenti impugnati, così come riportati nell'atto.Segue un esempio:

ELENCO DOCUMENTIQuesta sezione permette l'inserimento dei documenti allegati all'istanza. Non è più necessario produrre l'indice dei documenti, perché la lista così creata nel modulo sostituisce a tutti gli effetti detto indice:

Cliccare su
Aggiungi per ogni documento da produrre, quindi inserire una descrizione del documento in formato libero e allegare il corrispondente documento digitale. L'elenco dei documenti viene numerato automaticamente. È opportuno dare una descrizione significativa, che possa qualificare l'allegato, piuttosto che un'indicazione generica tipo Doc1, Doc2, … Segue un esempio di Elenco documenti compilato:
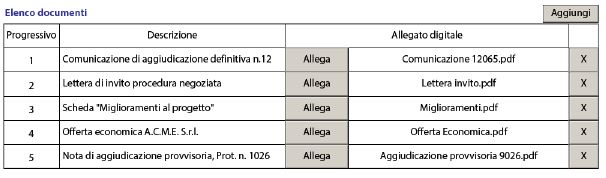
PROCURA ALLE LITILa procura alle liti non deve essere inserita a margine, come avveniva nei depositi cartacei, ma preparata con un documento a parte:

Cliccare su
Aggiungi per inserire la procura; va indicato:
Parte cui si riferisce la procura. La tendina con l'elenco delle parti è valorizzata automaticamente in base all'elenco dei ricorrenti inserito in precedenza.
Data. È la data in cui è stata sottoscritta la procura.Allegare il documento digitale relativo alla procura.Di seguito un esempio di procura alle liti:

TAR PROVENIENZANel caso occorra l'informazione sul TAR di provenienza, (tipo istanza ORDINANZA > PER LA COMPETENZA) inserire le informazioni sul TAR e sul numero di registro originale sul TAR di provenienza:

Segue un esempio: