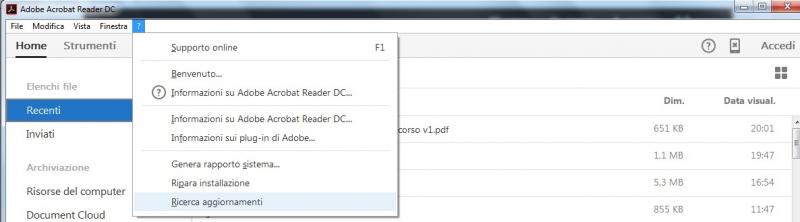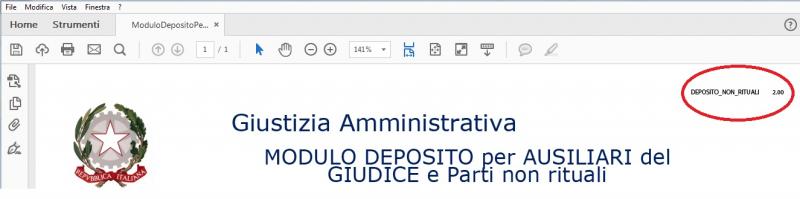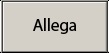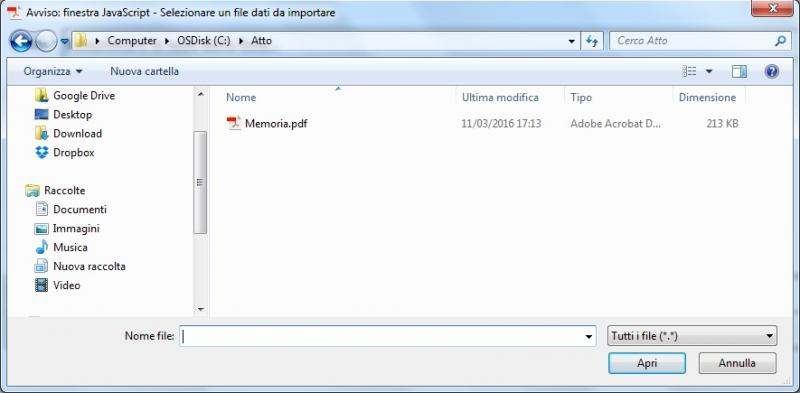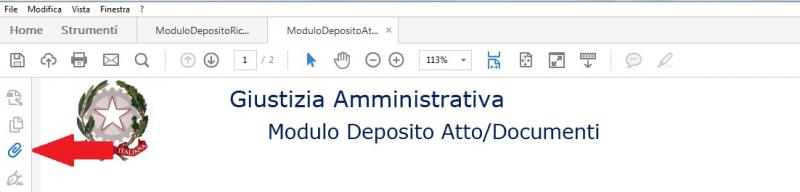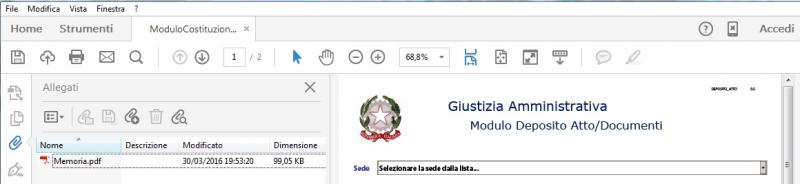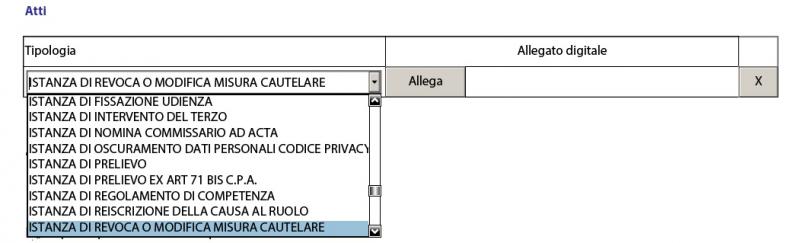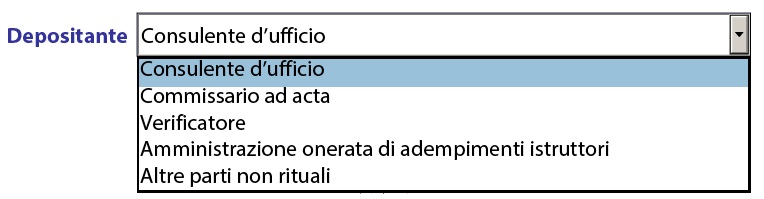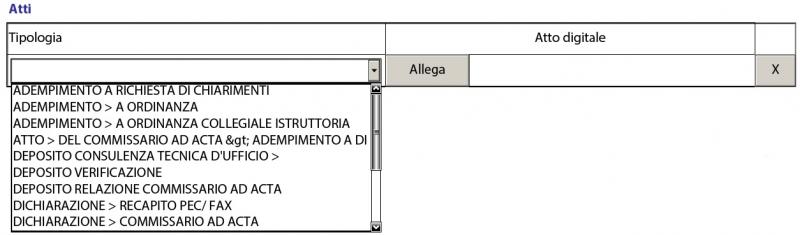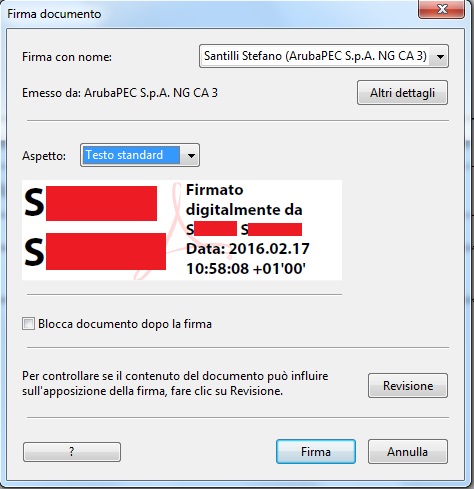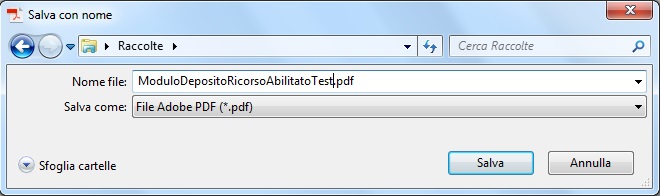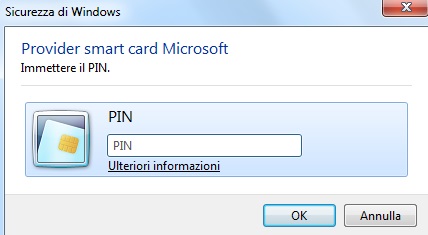Il modulo va compilato seguendo l'ordine prefissato dei dati da immettere, dall'alto verso il basso, perché alcune informazioni sono valorizzate automaticamente in base a quanto selezionato in precedenza.Il modulo è diviso in sezioni, ciascuna identificata da un titolo in colore blu; ad esempio:
Elenco documentiAlcune modalità operative sono uguali per tutte le sezioni:Il bottone Allega
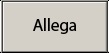
permette di inserire un allegato all'interno del modulo di deposito; viene aperta una finestra di dialogo per la scelta del file da allegare:
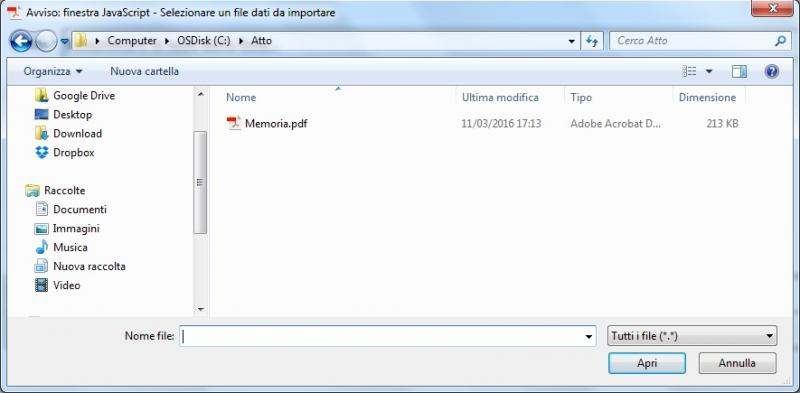
Scegliere il file e cliccare su Apri. Il file prescelto verrà importato all'interno del modulo di deposito.Per vedere gli allegati inseriti cliccare sull'icona a forma di attache sulla sinistra del modulo:
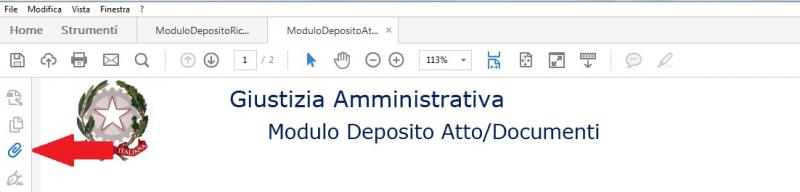
Apparirà l'elenco dei file allegati:
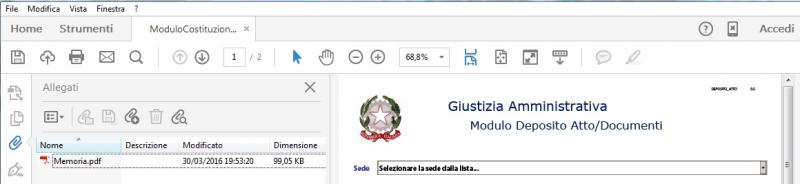
Per aprire un allegato è sufficiente dare doppio click sul nome del file. In caso di errore nell'inserimento di un file basta ripetere l'operazione.La dimensione del singolo file allegato al modulo non può superare la dimensione di 10 MBytes nel caso di deposito via PEC, 30 MBytes nel caso di deposito via
Upload.La dimensione complessiva del modulo non può superare la dimensione di 30 MBytes nel caso di deposito via PEC, 50 MBytes nel caso di deposito via
Upload.È importante notare che è indicata la dimensione di ciascuno degli allegati, in modo da poter valutare la grandezza complessiva del modulo.Gli allegati sono incorporati nel modulo stesso.Il bottone Aggiungi

aggiunge una nuova riga all'elenco su cui si sta lavorando. Ad esempio, se si preme Aggiungi nella sezione Elenco documenti si inserisce una nuova riga nell'elenco dei documenti:

È possibile aggiungere quante righe si vuole, semplicemente ripetendo l'operazione.Il bottone Cancella

serve a rimuovere una riga già inserita. I bottoni Aggiungi e Cancella possono essere utilizzati quante volte si vuole fino a ottenere il risultato desiderato.Le tendine a scorrimento consentono di scegliere una voce da una lista predefinita:

È possibile scorrere la tendina usando la barra di destra. È anche possibile scegliere per ordine alfabetico, premendo la lettera a partire dalla quale si vuole scorrere la lista. Ad esempio, premendo I la lista si posiziona sulla prima voce che inizia per I:
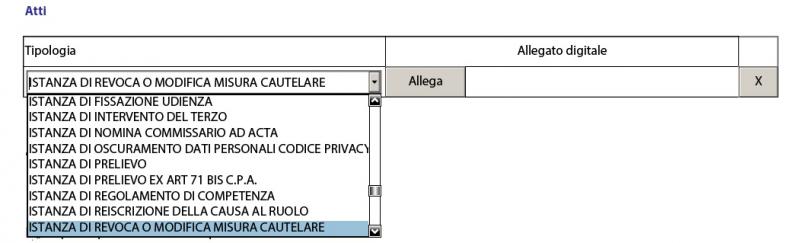
In alcuni casi il modulo richiede di eseguire una scelta alternativa tra più possibilità. In questo caso le scelte sono effettuate attraverso i Radio Button (Bottoni Circolari):

Selezionando un'opzione, le altre vengono escluse.In altri casi è possibile indicare SI o NO per ciascuna scelta. In questo caso le scelte sono effettuate attraverso i
Check Box (Spunte):

Le spunte selezionate riportano il simbolo

:

I campi che prevedono l'inserimento di testo libero consentono l'inserimento di un numero massimo di caratteri che dipende dal campo specifico, in maniera da prevenire errori nell'elaborazione automatica del modulo. Ad esempio, la descrizione di un allegato permette l'inserimento di 150 caratteri al massimo.
AVVERTENZA: è possibile salvare il modulo in qualsiasi momento, anche senza aver inserito tutte le informazioni richieste, per completarlo successivamente. Per fare questo è sufficiente usare le normali funzioni di
Adobe Reader DC File – Salva oppure File – Salva con nome.Il modulo si intende completato al momento della sottoscrizione con la firma digitale, perché da qual momento in poi non sarà più possibile modificarlo.Al momento della richiesta di firma digitale, il modulo controlla la presenza dei campi obbligatori e la correttezza dei dati, dando riscontro con un messaggio d'errore. In questo modo si previene l'invio di un deposito senza i dati necessari per l'elaborazione dal parte del Sistema Informativo della Giustizia Amministrativa.Nel dettaglio delle istruzioni per la compilazione del modulo sono indicati i campi obbligatori e i controlli eseguiti.