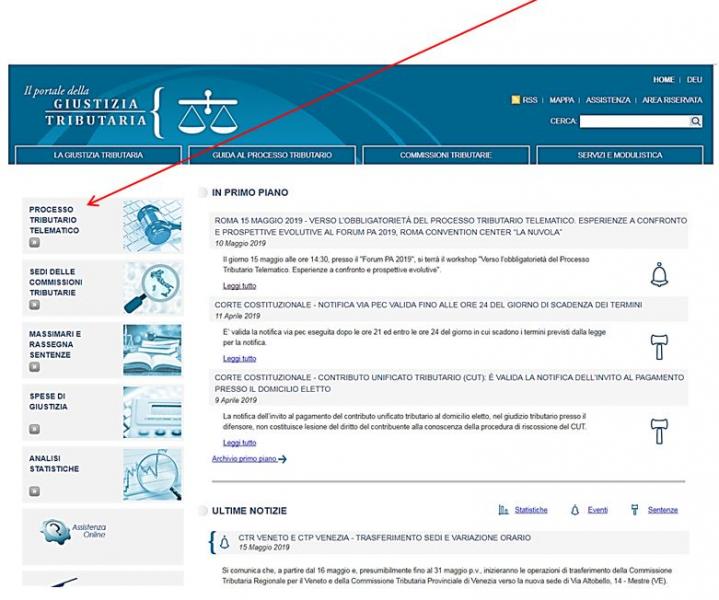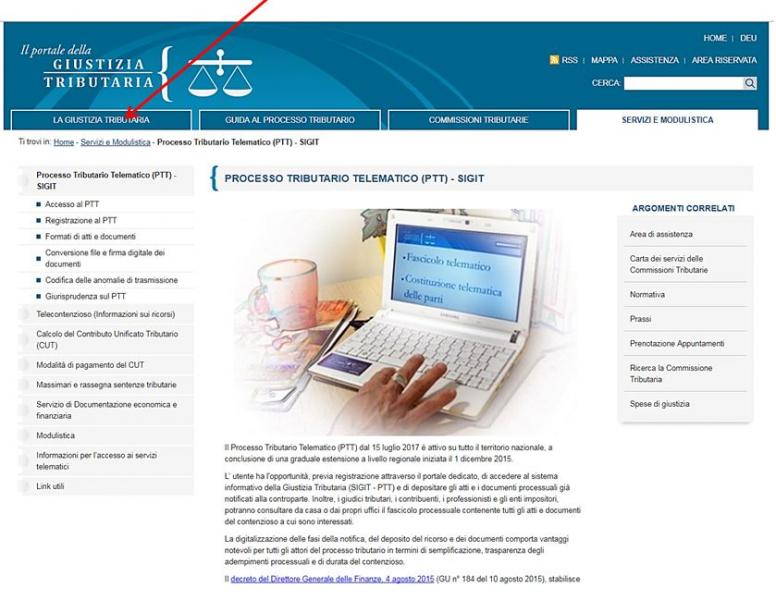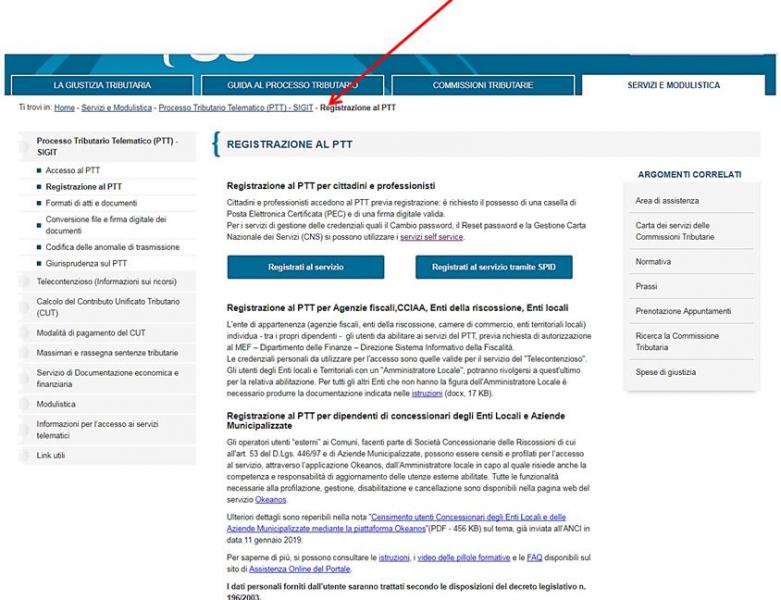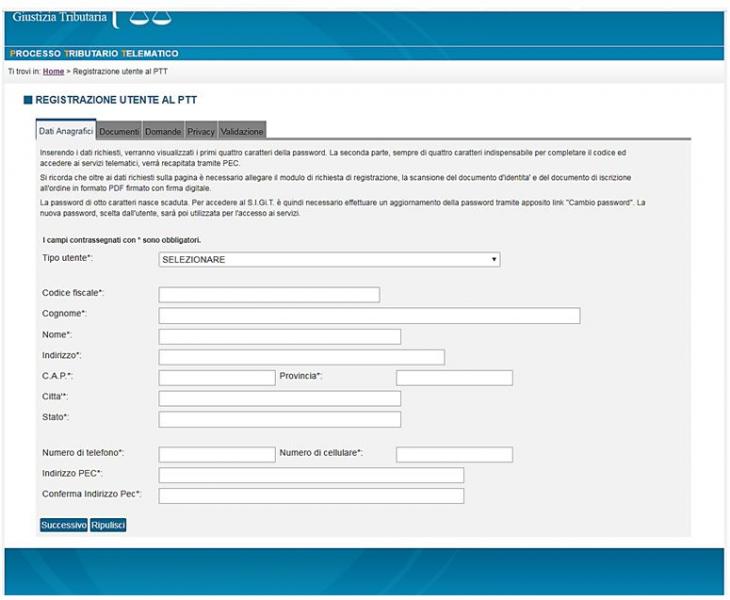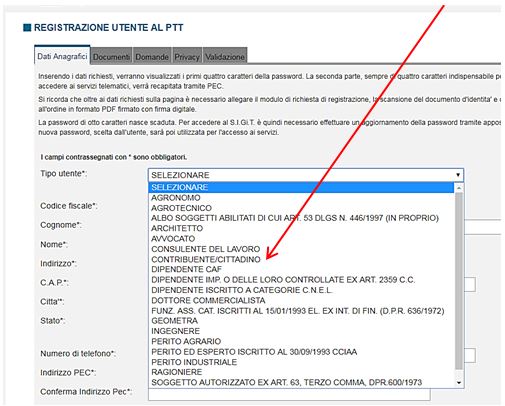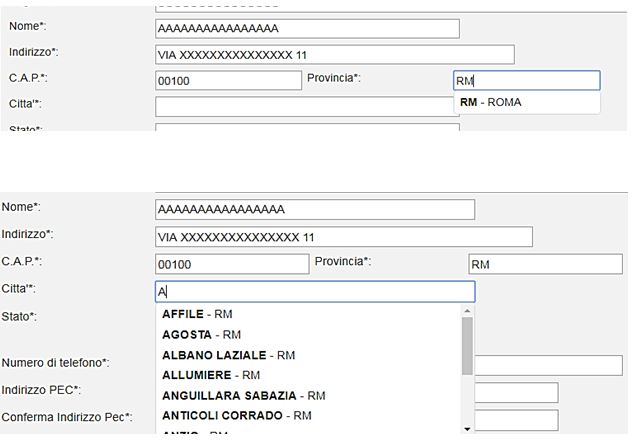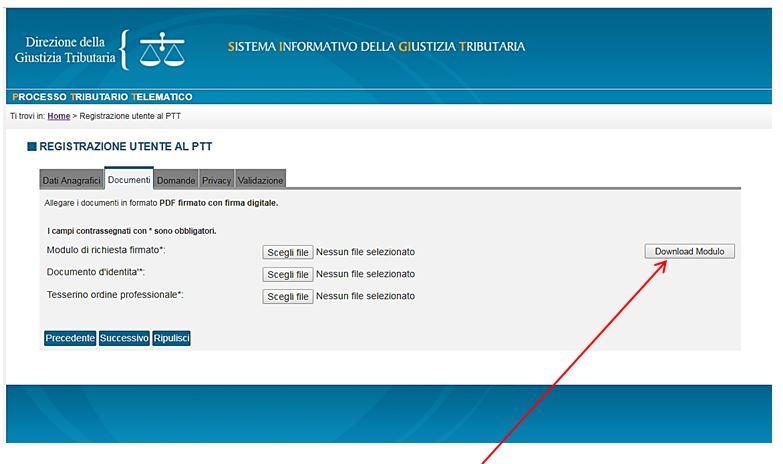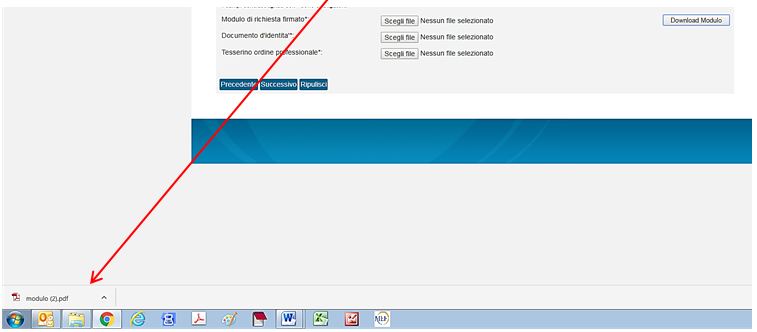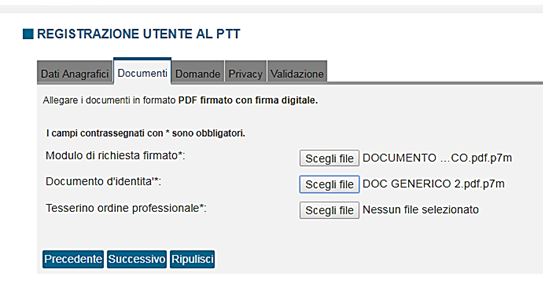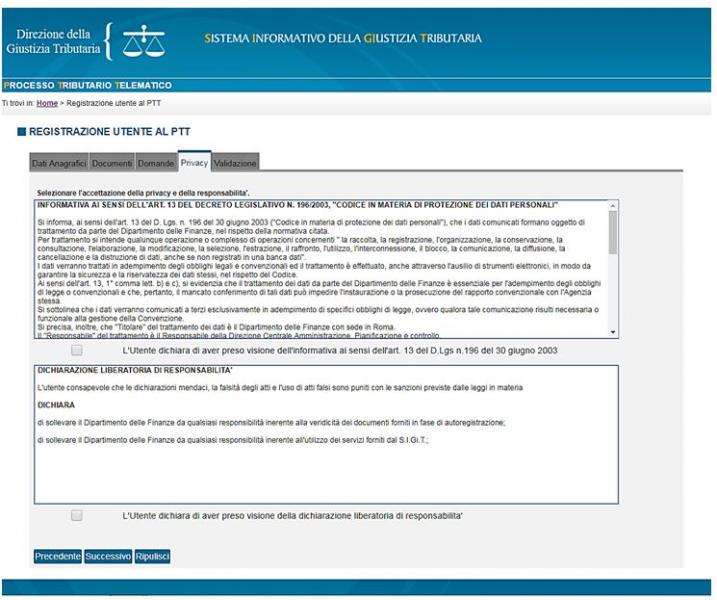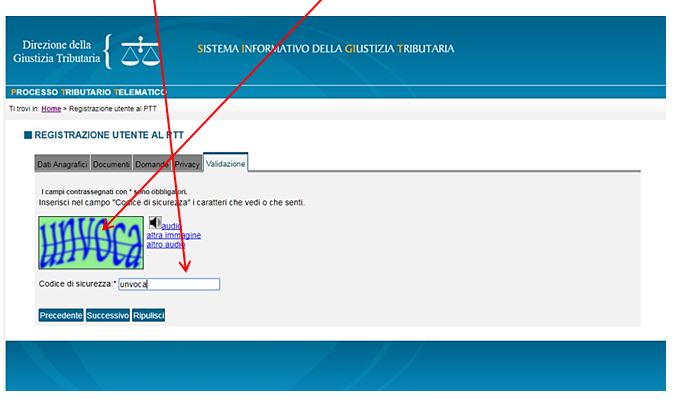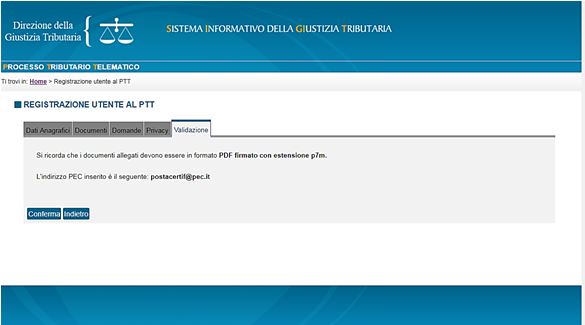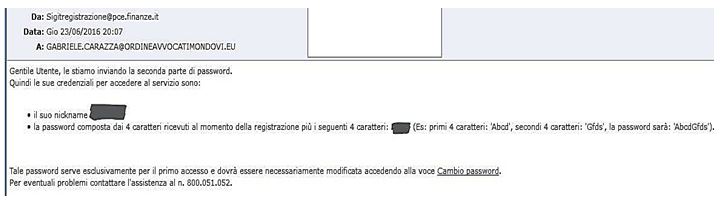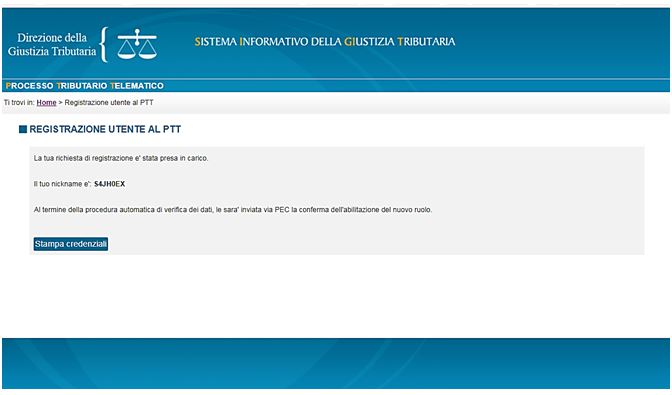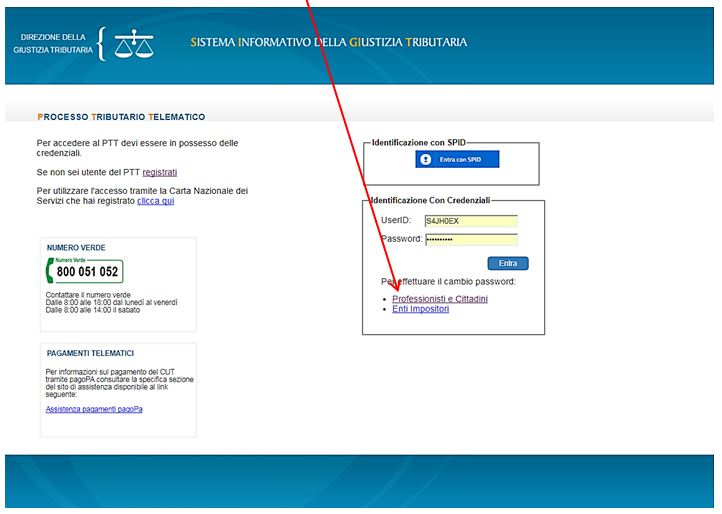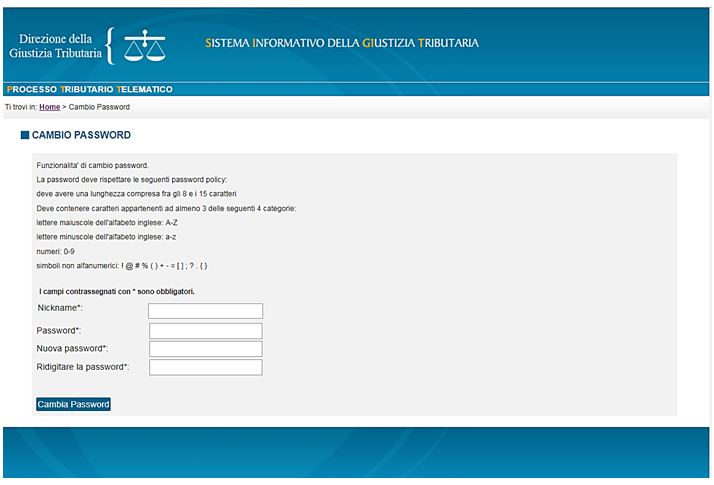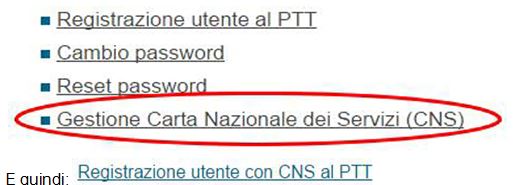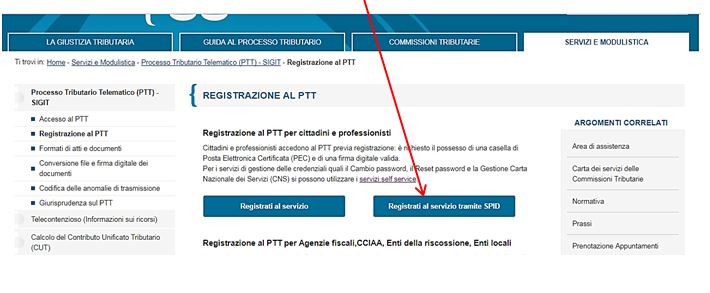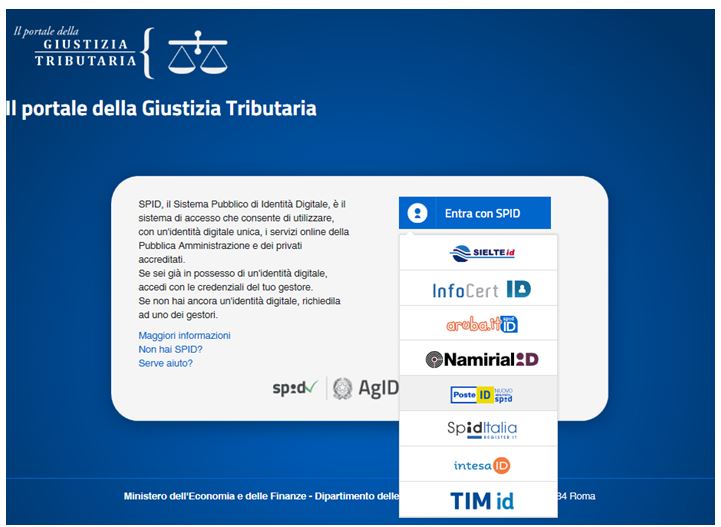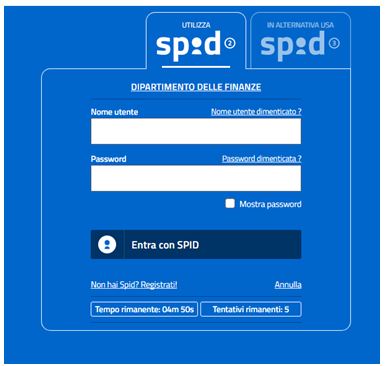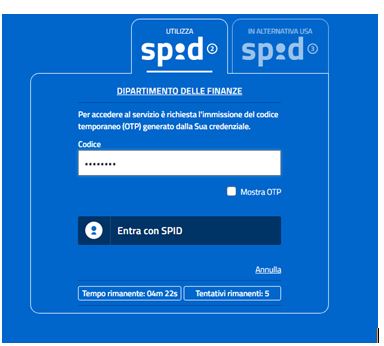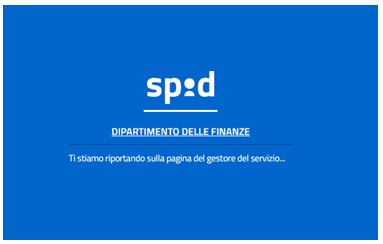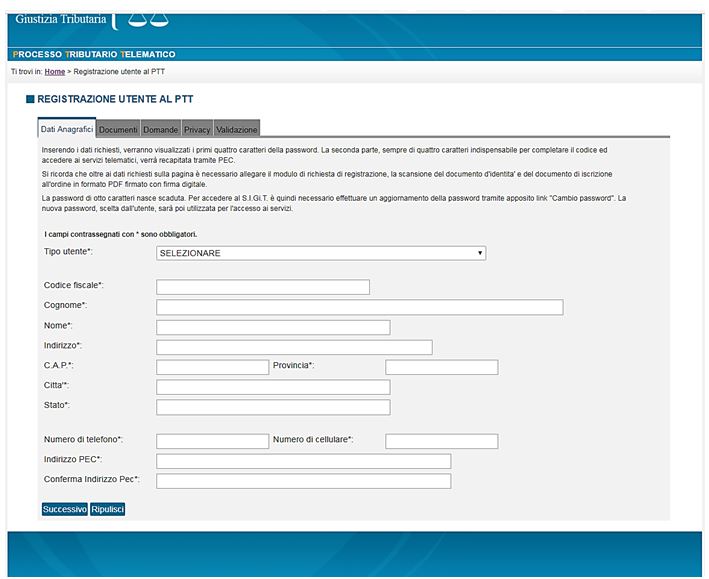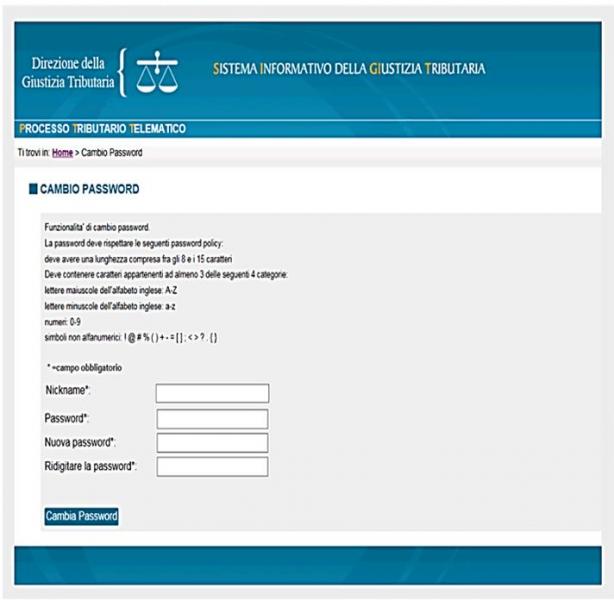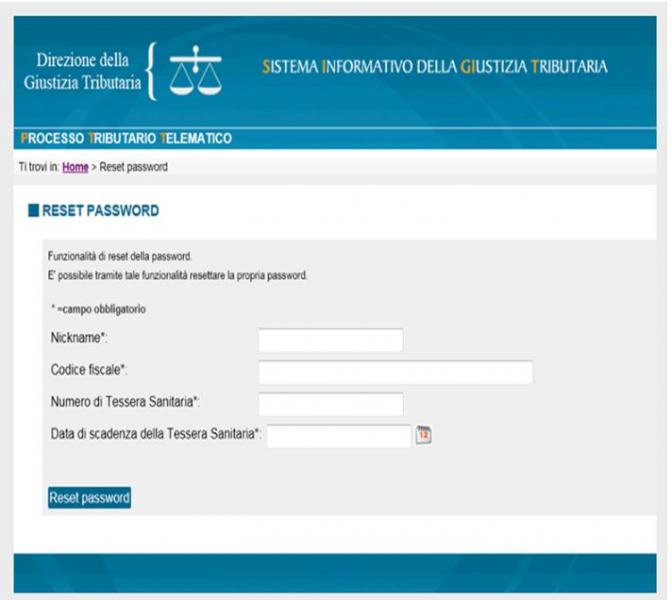Come registrarsi al S.I.Gi.T.: professionisti, cittadini e soggetti privati – Registrazione con CNS/CIE o SPID - Gestione credenziali
17 Maggio 2019
1. Scheda di riepilogo
Per poter utilizzare il Processo Tributario Telematico, ossia le funzionalità del deposito telematico mediante il S.I.Gi.T., le parti processuali, devono registrarsi a tale sistema di gestione per ottenere le credenziali di accesso (UserID e Password ovvero Registrazione della propria CNS/CIE). Le medesime credenziali di registrazione permetteranno anche la consultazione del fascicolo processuale informatico mediante il servizio denominato “Telecontenzioso”. L'accesso al S.I.Gi.T. avviene tramite il portale della giustizia tributaria www.giustiziatributaria.gov.it, selezionando l'apposita voce “Processo Tributario Telematico”.
da cui accederemo alla schermata successiva, di seguito proposta e che contiene i link per accedere al sistema, se registrati, oppure, come nel nostro caso, registrarsi. La procedura di registrazione è regolamentata dall'art. 3 DM n. 163/2013 e dall'art. 4, DM 4 agosto 2015 e si ottiene mediante accesso alla funzionalità “Registrazione al PTT” e l'inserimento dei dati richiesti nella relativa schermata.
Per eseguirla correttamente è indispensabile il possesso di una casella di Posta Elettronica Certificata (PEC) e di una firma digitale valida. La casella PEC risulta implicitamente fondamentale, poiché sarà di fatto il domicilio digitale presso cui verranno inviate dal S.I.Gi.T. le comunicazioni relative alla procedura processuale ed, in particolare, sarà deputata alla ricezione della seconda parte della password provvisoria emessa dal sistema in fase di registrazione. La firma digitale invece risulta indispensabile per poter firmare qualunque tipo di documento o atto si intenda depositare nel fascicolo processuale informatico, oltre che, in questa fase, i moduli e gli allegati richiesti dalla procedura di registrazione.
In aggiunta all'inserimento dei dati richiesti, è necessario, difatti, allegare:
Per gli utenti possessori di una CNS (Carta Nazionale dei Servizi) o di una CIE (Carta di Identità Elettronica) è prevista una procedura di registrazione semplificata senza necessità di invio di password. Nel caso generale, la prima password di otto caratteri rilasciata dal sistema informatico non è immediatamente utilizzabile in quanto fornita già scaduta per ovvi motivi di sicurezza e tutela dell'utente. Pertanto, per accedere al servizio è necessario aggiornarla mediante il servizio di self-service nella pagina di registrazione al PTT - opzione "Cambio password". La procedura di registrazione al S.I.Gi.T., come di seguito descritta, è prevista per le seguenti categorie di utenti privati:
Essa descrive i passi da seguire se non siamo in possesso di credenziali di riconoscimento digitali (CNS/CIE o SPID). Per eseguire correttamente la procedura di registrazione, ma anche per poter effettuare tutte le altre operazioni del Processo Tributario Telematico, l'utente deve essere in possesso dei seguenti prodotti informatici: a) una casella di posta elettronica certificata (PEC), conforme ai requisiti di cui all'art. 7 del Regolamento DM n. 163/2013, ossia le cui credenziali di accesso siano state rilasciate previa identificazione del titolare, ai sensi dell'art. 65, comma 1, lett. c)-bis, del d.lgs. n. 82/2005; b) una firma digitale in corso di validità, rilasciata da qualunque gestore, purché conforme ai requisiti di cui all'art. 1, comma 1, lett. s), del d.lgs. n. 82/2005.
Durante lo svolgimento della procedura l'utente dovrà allegare i documenti descritti di seguito, i quali dovranno essere firmati digitalmente e quindi caricati nel formato .p7m:
La creazione del modulo di registrazione nel previsto formato potrà avvenire solo dopo averne eseguito la compilazione secondo le indicazioni di cui al successivo paragrafo, mentre per il documento di identità va eseguita la scansione in PDF e poi apposta la firma digitale.
2.2. Inserimento dati e documenti del richiedente la registrazione
Per arrivare alla schermata di inserimento dei dati di registrazione, occorre passare attraverso le seguenti slide, scegliendo per l'esempio che stiamo illustrando il pulsante “Registrati al servizio”, (senza SPID).
Per Cittadini e Professionisti si aprirà la pagina da cui avviare l'operazione di auto-registrazione via web al Sistema Informativo di Giustizia Tributaria (SIGIT) che inizia con la compilazione del seguente modulo:
Il modulo per l'auto-registrazione deve essere compilato partendo dalla selezione, dall'apposito menù a tendina, della tipologia di utente a cui apparteniamo:
Completati tutti i campi, se avete commesso errori il sistema non vi manderà oltre e ve li evidenzierà in rosso negli specifici box, mentre se è tutto a posto accederete alla successiva seguente schermata:
La prima cosa da fare è utilizzare il pulsante “Download modulo” per scaricare il modulo compilato con le informazioni inserite nella schermata precedente; l'icona con il modulo in formato .PDF si scaricherà nella parte bassa a sinistra dello schermo e si apre cliccandoci sopra:
Salvato il file nella cartella del nostro archivio che stiamo utilizzando per la procedura di registrazione, procederemo a firmarlo digitalmente con la firma digitale in nostro possesso, salvando il relativo file con l'estensione .pdf.p7m nella medesima cartella. Prima di proseguire con il passaggio successivo, procediamo alla scansione delle due facciate, anteriore e posteriore, del documento di identità in corso di validità in nostro possesso; nel salvare la scansione nella cartella di cui sopra, abbiate cura di scegliere il formato PDF. Dopo il salvataggio, come per il modulo di registrazione, procediamo a sottoscrivere la copia del documento di identità con la firma digitale salvando il relativo file con l'estensione .pdf.p7m. Per gli utenti diversi dal cittadino/contribuente, la medesima procedura va eseguita con il tesserino di iscrizione all'ordine cui apparteniamo. A questo punto siamo pronti a caricare a bordo della schermata a video dei file firmati da essa richiesti; procederemo, quindi, a cliccare sui pulsanti “Scegli file” ed a selezionare dalla schermata dell'archivio del nostro pc che si aprirà, la cartella dove abbiamo salvato il file prima generati e, di volta in volta, selezionare con il mouse il documento con firma .p7m che ci occorre. Effettuato il caricamento dei file, ne vedremo la descrizione a lato del corrispondente box:
Non ci rimane da fare che cliccare sul pulsante “Successivo” e ci verrà proposta la seguente schermata, nella quale dobbiamo solo cliccare e spuntare i due piccoli box ove vi viene chiesto di confermare di aver preso visione e accettare i contenuti delle dichiarazioni di privacy e cliccare anche qui sul pulsante “Successivo”:
L'ultima schermata che appare è quella della validazione; in essa andremo a ripetere nel box “Codice di sicurezza” le lettere presenti nell'immagine; in caso di errore il sistema non acquisisce il dato e propone un'altra immagine/codice.
Prima di validare la procedura, il S.I.Gi.T. ci ricorda i formati che occorre aver utilizzato e chiede conferma dell'indirizzo PEC indicato, in quanto ad esso verrà inviata la seconda parte della password di accesso.
Cliccando su “Conferma” avremo effettuato la registrazione ed il sistema fornirà a video il nickname (lo username) e metà della password all'utente, l'altra metà della password viene invece inviata, come detto, alla PEC fornita in sede di registrazione. Ricordiamo che il nickname rappresenta la User ID, consistente in un codice alfanumerico univoco scelto dal sistema, ed è immodificabile dall'utente.
Nella nostra casella Posta Elettronica Certificata riceveremo il messaggio contenente la seconda parte della password iniziale:
2.5. Completamento ed attivazione password
La prima password provvisoria (prima parte generata dal sistema e seconda ricevuta a mezzo Posta Elettronica Certificata) non sarà utilizzabile e non darà adito ad alcun accesso al PTT, ma anzi, nascendo già scaduta, servirà unicamente per svolgere la variazione della credenziale di accesso, cui si dovrà procedere inserendone una di proprio gradimento e scelta, attraverso l'apposita schermata “Cambio Password” collocata nell'area Gestione utenza professionisti e cittadini, che ricomprende alcuni servizi a carattere self-service.
Nella scelta della vostra password abbiate ovviamente cura di seguire i criteri obbligatori indicati nella schermata, altrimenti non otterrete la conferma della avvenuta modifica. I professionisti in possesso di CNS (Carta Nazionale dei Servizi) possono procedere anche ad una procedura di registrazione semplificata se i driver di gestione della CNS sono registrati nel browser che si utilizza.Solitamente il token USB di firma include un browser con integrati i driver di gestione della CNS, accessibile dal software di firma. In ogni caso, prima di proseguire nella registrazione occorre accedere alla sezione GESTIONE CNS, riservata agli utenti in possesso di una Smartcard che risponda ai requisiti della Carta Nazionale dei Servizi (CNS).In questa pagina troveremo tutte le indicazioni della procedura da eseguire per essere certi della possibilità di utilizzo della nostra CNS; in particolare ci viene spiegato che con il browser Internet Explorer la registrazione ai servizi telematici ha un funzionamento semplificato grazie all'identificazione automatica del certificato digitale presente nella CNS (-> con card inserita nel lettore, viene richiesto il codice PIN della carta). Viceversa con il browser Firefox ed altri la procedura è più articolata poiché non vi è l'automatismo di identificazione e caricamento del certificato digitale; in tale evenienza nella pagina è presente un link al quale sono disponibili le istruzioni di configurazione da seguire, in quanto a prescindere da quale browser si utilizzi (Internet Explorer, Firefox, ecc.) è necessario che siano stati previamente installati sul pc che stiamo utilizzando i driver di gestione del lettore di schede e della smartcard, forniti dai relativi produttori/erogatori. Per garantire la tutela della riservatezza dei dati, nel caso di accesso al servizio tramite CNS, quando si desidera concludere la consultazione di dati, oltre ad effettuare il logout dalla applicazione è sempre opportuno, e quindi vivamente suggerito, chiudere tutte le sessioni aperte del browser utilizzato per accedere al servizio on-line e disinserire la CNS dal lettore.
Per la registrazione al S.I.Gi.T., quindi, prima di procedere inserire la Smartcard nell'apposito lettore di schede e, successivamente, selezionare nel menù sulla sinistra il link a “Processo Tributario Telematico” e quindi “Registrazione al PTT”. Nella schermata che si aprirà selezioniamo “Gestione Carta Nazionale dei Servizi (CNS)”:
Dopodiché seguiamo le istruzioni per ottenere username e password, che sono le medesime già descritte nei passaggi precedenti, con la differenza che per il riconoscimento dell'utente verrà utilizzata CNS presente nel proprio lettore e non vi saranno credenziali di password rilasciate, perché quando utilizzeremo la CNS per accedere al S.I.Gi.T. ci verrà richiesto di utilizzare il pin della stessa come validazione, unitamente al nickname fornito dal S.I.Gi.T. in fase di registrazione. Lo SPID è l'acronimo che identifica il Sistema Pubblico di Identità Digitale, ossia il sistema di accesso che consente all'utente di utilizzare, con un'identità digitale unica, i servizi online della Pubblica Amministrazione e dei privati accreditati. I privati cittadini o i professionisti in possesso di SPID possono procedere alla procedura di registrazione al S.I.Gi.T. attraverso l'apposito pulsante presente nella home page del S.I.Gi.T.:
Si aprirà una pagina che ci chiederà di selezionare il gestore SPID che intendiamo utilizzare:
Selezionato quello di nostro interesse ci verrà chiesto di inserire le credenziali SPID con cui siamo registrati a questo sistema:
ed il codice OTP temporaneo generato dalla applicazione collegata allo SPID:
A questo punto comparirà la seguente pagina di re-indirizzamento al S.I.Gi.T. :
e dopo qualche secondo ci ritroveremo nella solita pagina del modulo inserimento dati di registrazione:
Da qui in poi la procedura prosegue come già descritto nelle pagine precedenti e non vi saranno credenziali di password rilasciate, perché quando utilizzeremo lo SPID per accedere al S.I.Gi.T. ci verrà richiesto di utilizzare quelle valide per esso, unitamente al nickname fornito dal S.I.Gi.T. in fase di registrazione. Nella casella di Posta Elettronica Certificata indicata riceveremo la semplice conferma della avvenuta registrazione e, da quel momento, potremo accedere al S.I.Gi.T.. 5.Gestione credenziali
Cambio password Ricordiamo che il cambio password si può effettuate UNICAMENTE PRIMA della scadenza della password corrente (entro 60 gg. dall'ultimo cambio password) per ottenere dal sistema la generazione di una nuova password. Come già visto, per l'operazione di Cambio password sono richiesti:
Il sistema vi chiederà, in alto nella schermata, di confermare il cambio password ed, al vostro ok, attesterà «Operazione correttamente eseguita» o, in caso contrario, l'errore presente da correggere.
Reset password Se invece la nostra password è scaduta, o in tutti i casi in cui ne abbiamo bisogno perché, ad esempio, non la ricordiamo oppure ne sbagliamo la digitazione per più di tre volte e si blocca, occorrerà procedere al suo resettaggio. Reset password si usa, quindi, in caso di:
Per l'operazione di Reset password sono richiesti:
In alternativa alla tessera sanitaria è possibile scegliere di rispondere alle domande scelte in sede di registrazione.
La nuova password generata dal sistema è trasmessa all'indirizzo di pec dell'utente e nasce 'scaduta', per cui, al fine di poterla utilizzare, occorrerà procedere al suo cambio con la procedura vista al punto precedente.
|