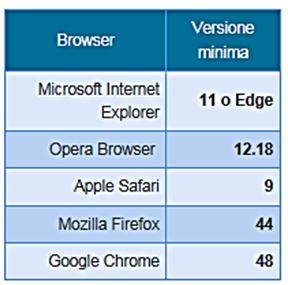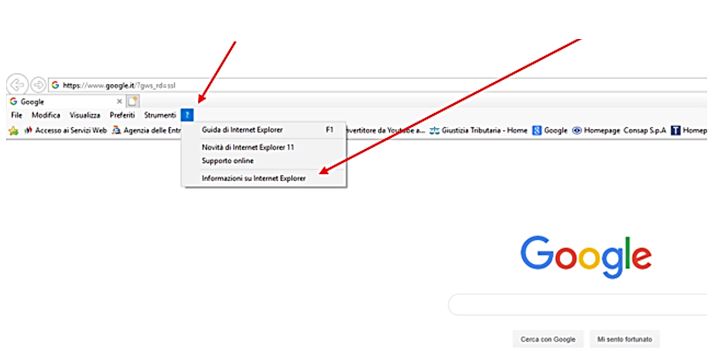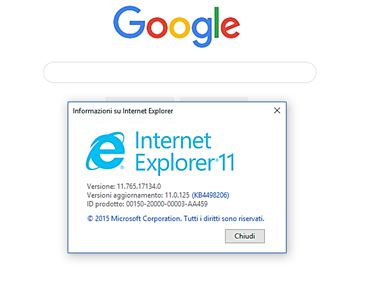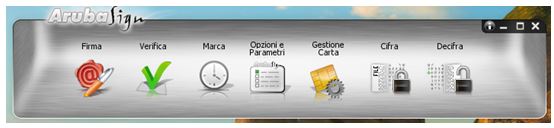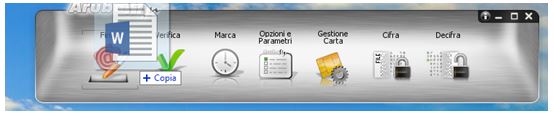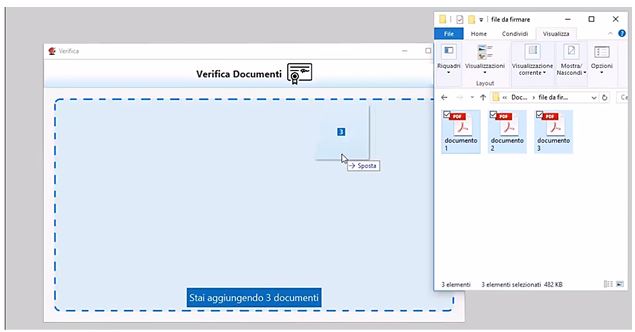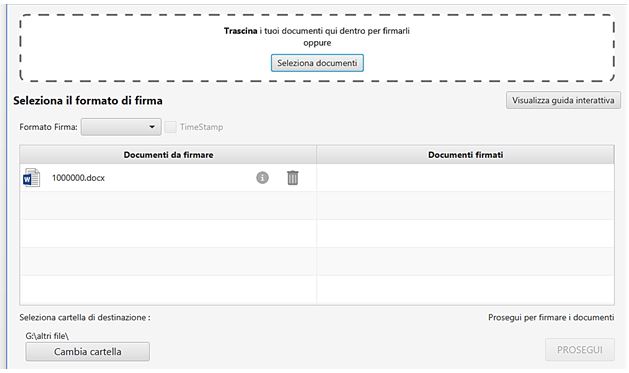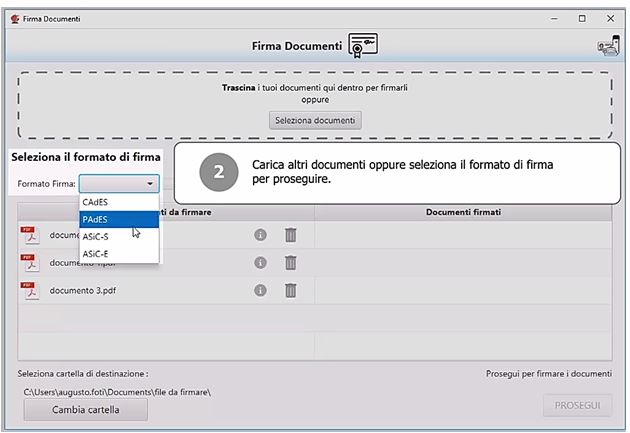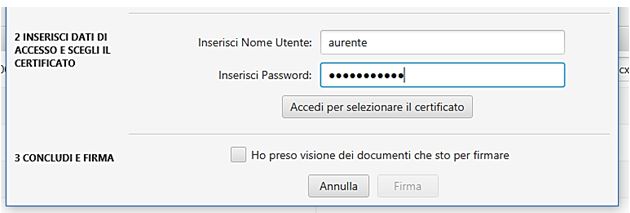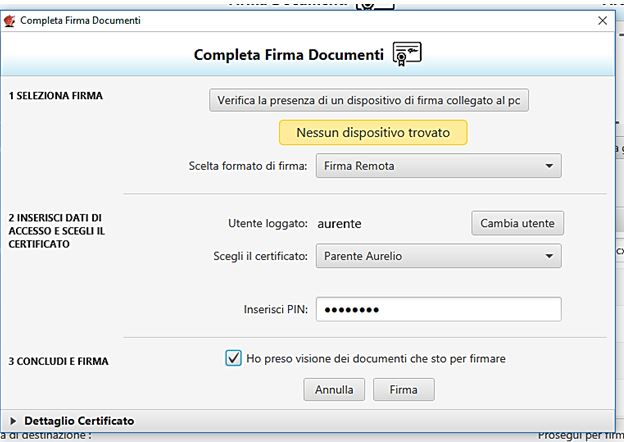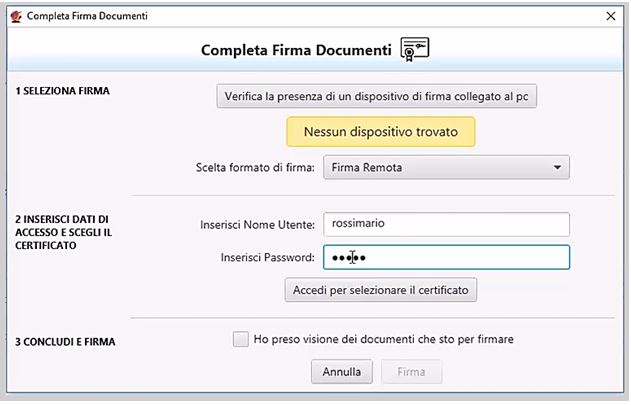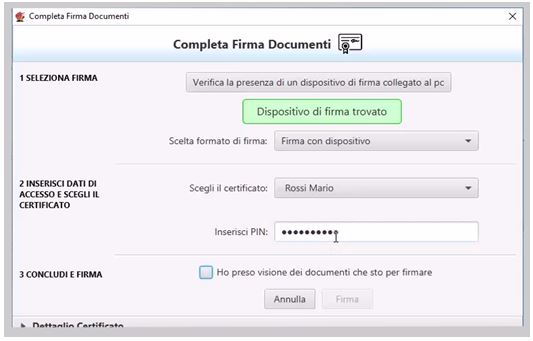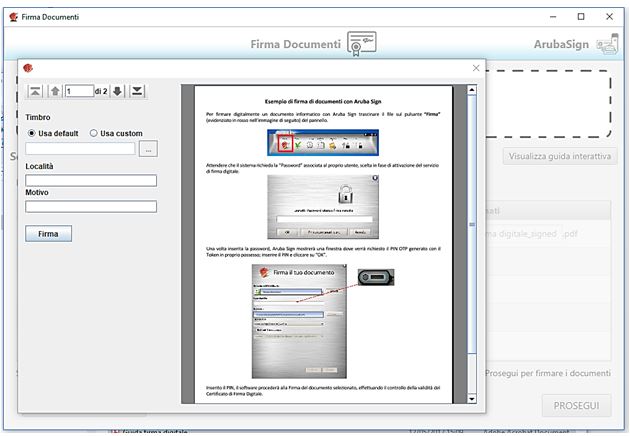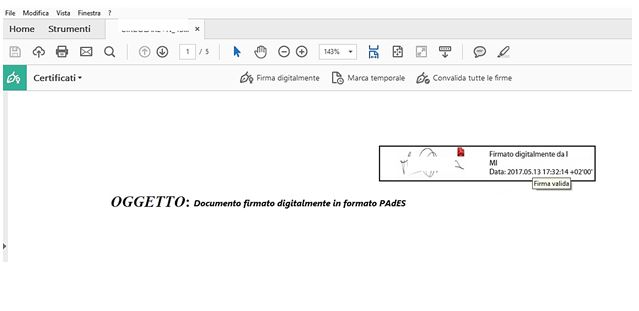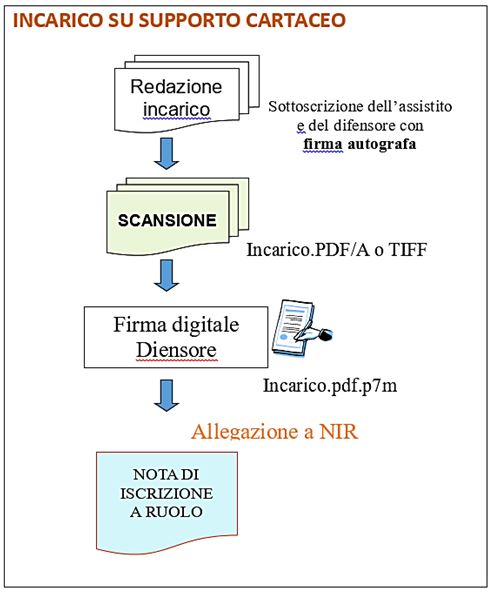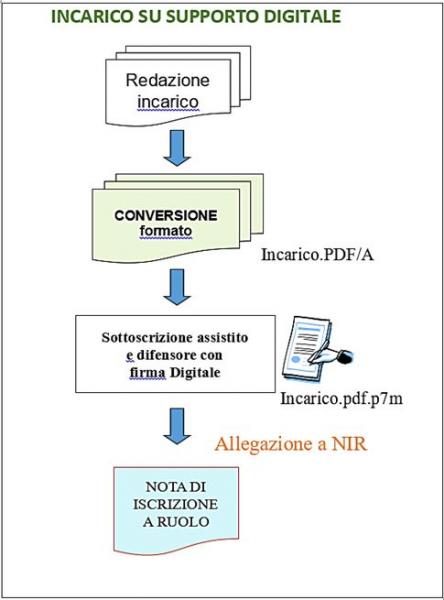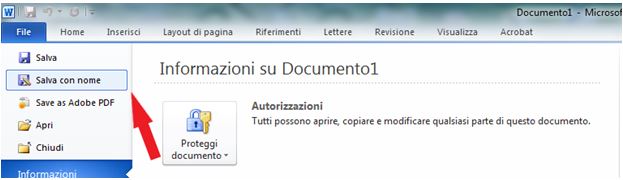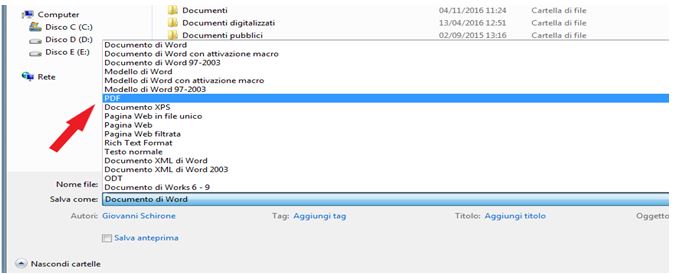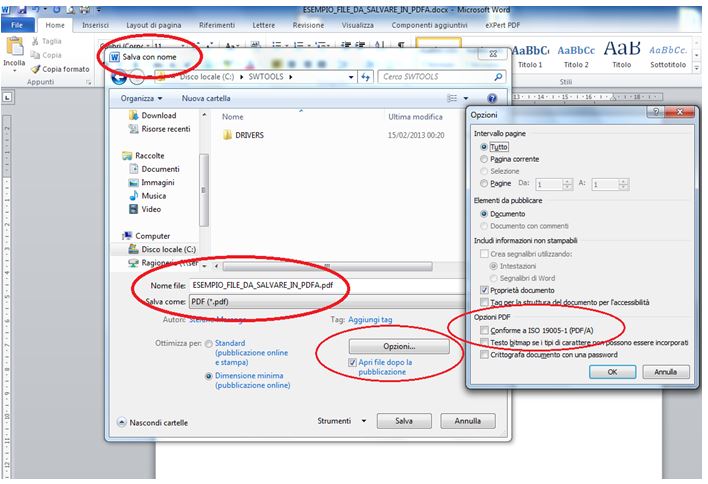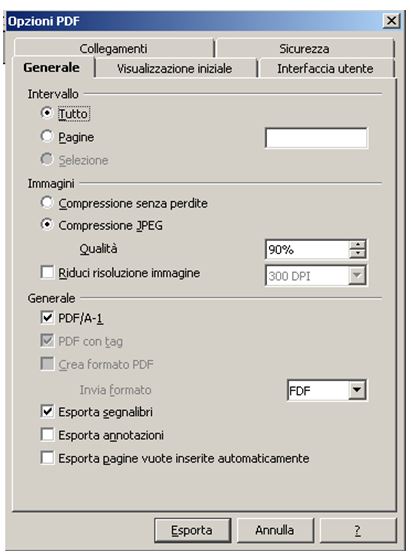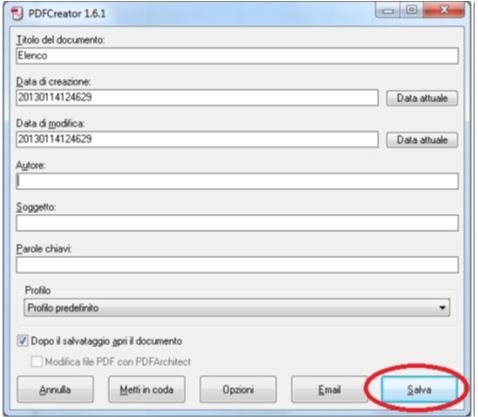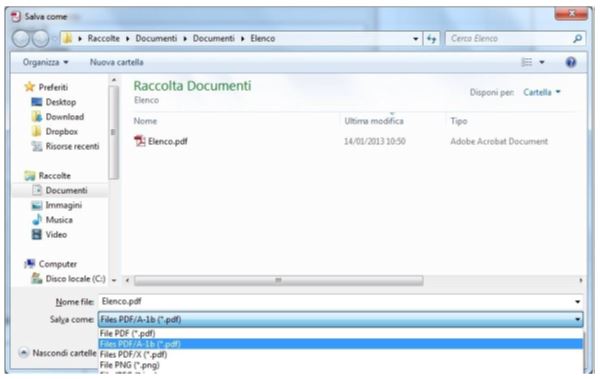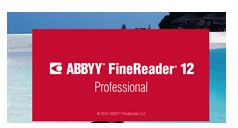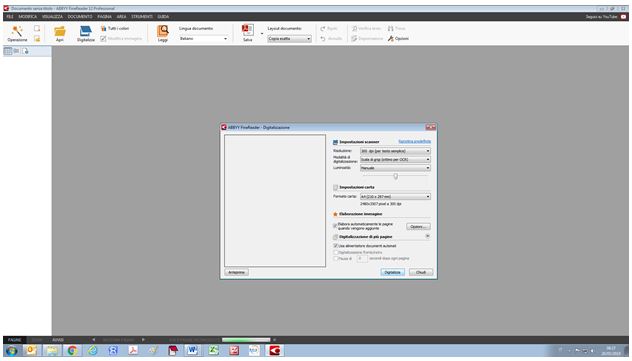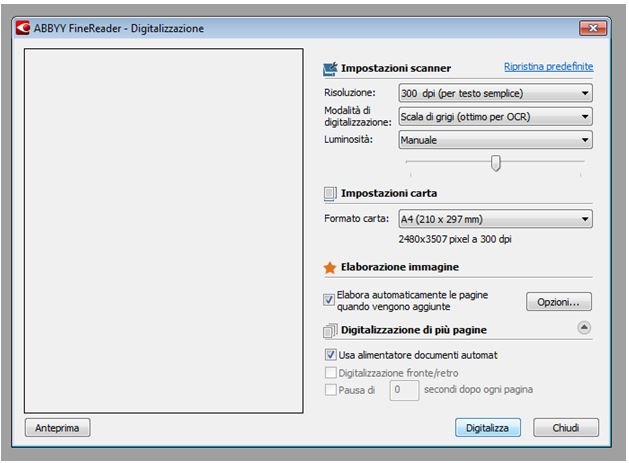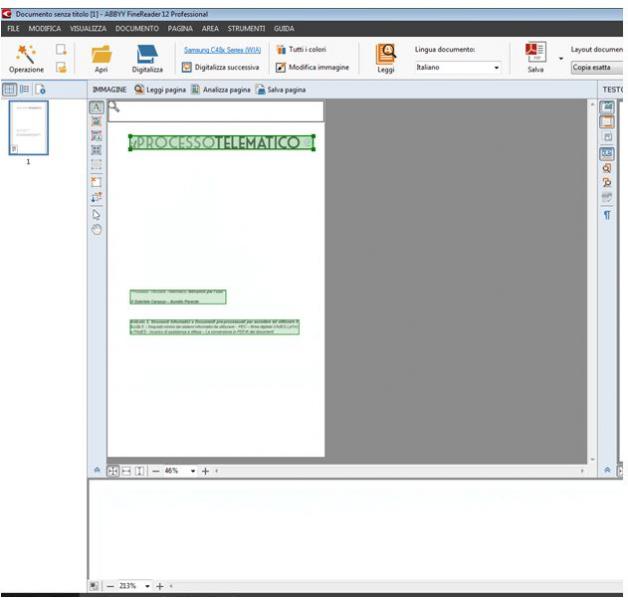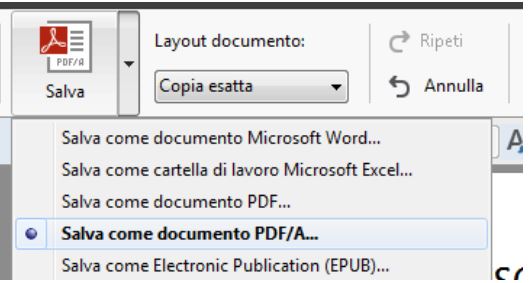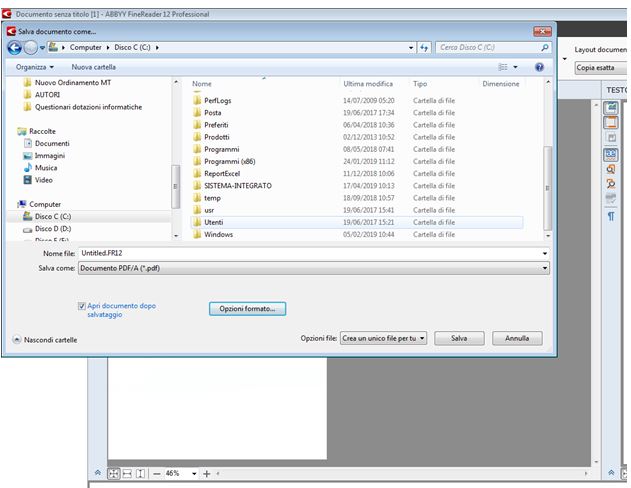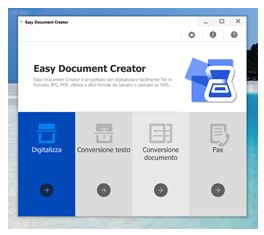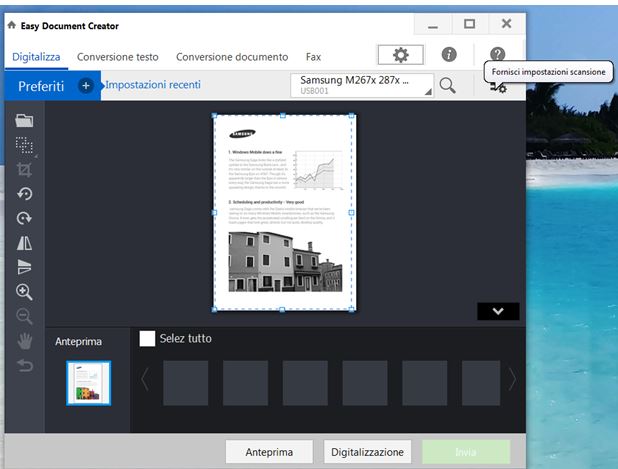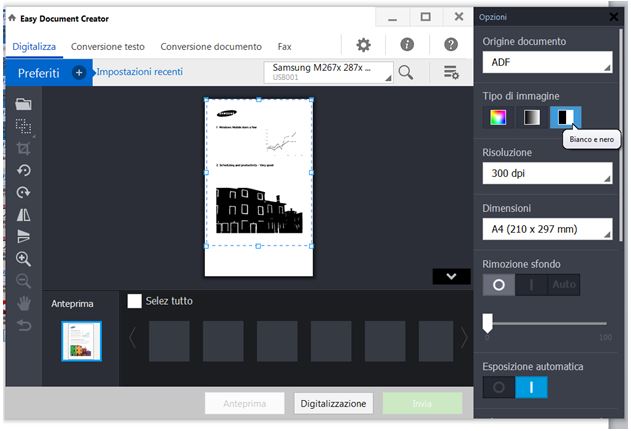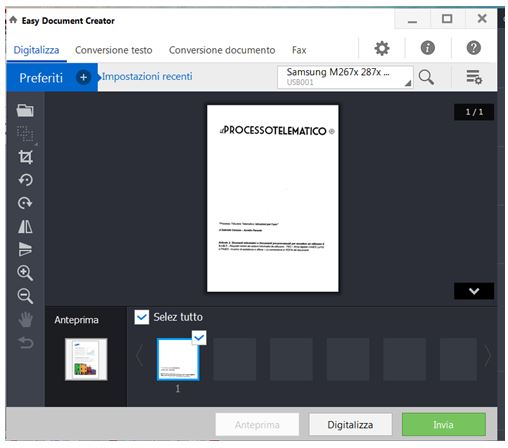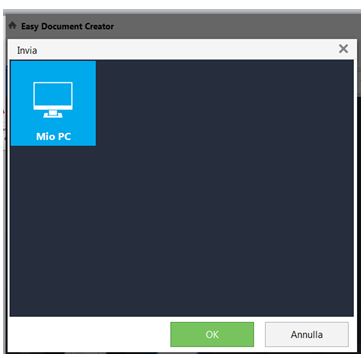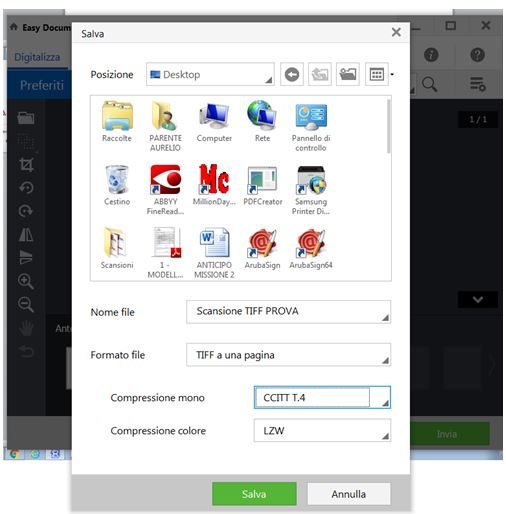Strumenti informatici e Documenti pre-processuali per accedere ed utilizzare il S.I.Gi.T.
21 Maggio 2019
1. Scheda introduttiva
Nel presente documento vengono analizzati i requisiti minimi di sistema del computer che andremo ad utilizzare per accedere alle funzioni del S.I.Gi.T., i principali strumenti informatici necessari per la successiva gestione dei documenti processuali in sede di notifica telematica e deposito telematico mediante il SIGIT., compresa la conversione nei formati previsti, oltre alle modalità con cui predisporre e gestire l'incarico di assistenza e difesa al difensore.
Come vedremo nel testo, per eseguire qualunque delle attività del Processo Tributario Telematico occorre avere a disposizione la seguente dotazione:
Nei passaggi dei prossimi paragrafi si affronteranno, inoltre, le seguenti attività:
Si tratta di attività che vengono comunemente affrontate nella pratica quotidiana, ma vengono qui descritte con il livello di dettaglio specifico per il Processo Tributario Telematico, in quanto presenti alcune particolarità che possono disorientare l'utente di altre tipologie di Processo Telematico.
2. Requisiti minimi dei sistemi informatici necessari per utilizzare il S.I.Gi.T.
Il Processo Tributario Telematico è un portale web e, come tale, per potervi accedere è necessario utilizzare un programma chiamato “browser”. I web browser (letteralmente sfogliatore o navigatore) sono i programmi utilizzati per consultare i portali Internet, sfogliare le pagine web (da qui il nome sfogliatore) e navigare online (da qui l'altra traduzione come navigatore). Alcuni browser li troviamo già disponibili “di serie”: ad esempio, sui sistemi operativi Windows si trova preinstallato Internet Explorer ed Edge (solo a partire da Windows 10), sui computer Mac è invece presente Safari, su Linux c'è Firefox, sui device Android spesse volte c'è Chrome, mentre su iOS c'è Safari mobile, la versione per iPhone e iPad del già menzionato navigatore Internet per computer Apple.
In ogni caso, a prescindere dal browser che utilizziamo, è fondamentale avere cura della sua protezione. La protezione dei browser è affidata agli aggiornamenti che le varie case produttrici rilasciano periodicamente, ciò in quanto un browser non aggiornato può contenere falle di sicurezza che possono essere sfruttate da malintenzionati per introdursi nel nostro sistema informatico ed, a seconda del tipo di vulnerabilità presente nel programma, arrivare anche a “prendere possesso” del computer o rubare le nostre informazioni personali, le credenziali di accesso alla posta elettronica e ogni tipo di account, Internet banking, fotografie, come anche distruggere tutto a proprio piacimento. Non si tratta di un fatto ipotetico, ma di qualcosa che accade con regolarità sul web e solo l'utilizzo di un browser aggiornato permette di aumentare il livello di sicurezza generale del proprio sistema informatico, evitando di lasciare possibili “aperture” ai male intenzionati.
Proprio per l'importanza della sicurezza del sistema informatico, per poter correttamente accedere al portale della Giustizia Tributaria ed ai relativi servizi telematici (S.I.Gi.T.) si dovrà utilizzare un browser che supporta il protocollo di sicurezza TLS 1.2. Nella tabella sotto riportata vengono indicate le versioni minime dei browser più diffusi che supportano automaticamente il protocollo TLS 1.2
Per verificare la versione utilizzata del proprio browser è possibile consultare la voce "Informazioni su …" presente nel menù "Aiuto" o “?”
Cliccandoci sopra comparirà a video l'informazione della versione in uso, come sotto:
Se si sta utilizzando una versione di browser inferiore a quella della tabella precedente è necessario verificare se è stato abilitato il supporto alla versione 1.2 del TLS. Per Internet Explorer, ad esempio, è necessario verificare che il TLS 1.2 sia attivato nella seguente voce del menù: "Strumenti" – “Opzioni Internet” – “Avanzate” – “Impostazioni” - Sicurezza” e inserire il segno di spunta alle voci “Usa TLS 1.2”.
Esistono decine di browser, ma i più diffusi si contano sulle dita di una mano e sono: Google Chrome, Microsoft Internet Explorer, Mozilla Firefox, Apple Safari e Opera. Nel caso in cui, facendo i controlli suggeriti, riscontrassimo che la versione che stiamo utilizzando del browser non fosse quella più aggiornata, la struttura di supporto al Processo Tributario Telematico ci consente di scaricare, gratuitamente, la versione aggiornata del browser, andando sul portale del PTT al seguente link: https://www.giustiziatributaria.gov.it/gt/it/web/guest/informazioni-per-l-accesso-ai-servizi-telematici e, a seconda di quale ci occorra, cliccare sul link a destra di una delle immagini sotto riportate, seguendo poi le istruzioni per l'installazione:
3. Software per la compilazione degli atti processuali telematici
Nell'introduzione abbiamo fatto riferimento ad un programma di videoscrittura e per esso intendiamo riferirci ad uno qualsiasi dei software in uso per redigere un documento informatico nel quale sia compreso un testo. A prescindere da quello che diremo in seguito riguardo le caratteristiche del formato utilizzato obbligatoriamente per poter veicolare un documento attraverso il S.I.Gi.T., in via preliminare è opportuno chiarire che il formato di un file è, di fatto, la convenzione internazionalmente riconosciuta ed utilizzata per interpretare, leggere e modificare il file. I formati più usati, e quindi più diffusi, sono infatti quelli che hanno una maggiore probabilità di "resistere" allo scorrere del tempo, poiché un formato largamente diffuso oggi, sarà leggibile anche tra molti anni anche in caso di cessata utilizzazione del formato per i nuovi documenti.
Citiamo i più noti ed utilizzati:
Per quello che ci interessa, i formati che è opportuno utilizzare per generare un documento informatico nativo digitale, utile alla successiva conversione nel pdf/A richiesto dal S.I.Gi.T., pur essendo potenzialmente tutti quelli elencati, sono quelli con estensione .doc, .docx, .odt, .txt, .rtf ed, in casi specifici, .xls ed .xlsx, precisando che, in ogni caso, pur utilizzando documenti negli anzidetti formati, non possiamo inserire nel S.I.Gi.T. le loro versioni “compresse” ossia i formati ZIP, RAR, poiché questi ultimi vengono riconosciuti come codici potenzialmente pericolosi e non ammessi dal decreto delle Regole Tecniche del Processo Tributario Telematico 4 agosto 2015 e s.i.m…
Ricordiamo, tuttavia, che il fascicolo informatico è composto anche da allegati al ricorso o appello principale, e questi ultimi, se nativi digitali, sono invece formati immagine; per gli allegati, quindi, i formati utilizzabili, secondo le disposizioni del già citato decreto delle Regole Tecniche del Processo Tributario Telematico 4 agosto 2015, sono unicamente il .tiff ed il solito .pdf/A.
4. La PEC nel Processo Tributario Telematico
La notifica del ricorso è il momento in cui esso viene in esistenza; nel momento in cui l'atto viene notificato, lo stesso viene legalmente portato a conoscenza alla controparte e così si realizza il contraddittorio processuale. Nell'ambito di applicazione del PTT, a differenza di quanto accade per altre tipologie di processo telematico, laddove si intenda avvalersi del deposito telematico degli atti, occorre che previamente abbiamo proceduto alla notifica del ricorso (anche nel caso si proceda con istanza di reclamo-mediazione) utilizzando la PEC. Difatti, mentre negli altri Processi Telematici la posta certificata è il canale di trasmissione di tutta la documentazione processuale, nel Processo Tributario Telematico essa è utilizzata unicamente per la notifica del ricorso alla controparte e per la notifica alle parti costituite, da parte della segreteria di commissione, delle comunicazioni processuali.
Il ricorrente che intende avvalersi del S.I.Gi.T. per procedere alla notifica a mezzo posta elettronica certificata deve dunque avere a propria disposizione i seguenti files: a) il ricorso/appello da notificare, avendolo previamente realizzato mediante programma di videoscrittura, controllato mediante programma antivirus, trasformato in formato PDF/A e, quindi, firmato digitalmente attraverso il proprio software di firma digitale (il file assumerà l'estensione pdf.P7M); b) se difensore del ricorrente, la procura o il conferimento di incarico, in copia informatica (copia per scansione del documento analogico in proprio possesso) sottoscritta digitalmente (P7M), oppure in formato nativo digitale (documento digitale sottoscritto digitalmente dalla parte e dal difensore) (anche qui il file assumerà l'estensione pdf.P7M) c) eventuali documenti che si intende offrire in comunicazione alla controparte (ad es. documenti offerti in visione per favorire l'accoglimento di un'istanza di reclamo-mediazione), ricordando che tutti i documenti che andranno nel fascicolo informatico devono essere firmati digitalmente.
A questo punto possiamo procedere alla notifica all'Ufficio Impositore, secondo i seguenti passi: 1) verifichiamo l'esattezza dell'Indirizzo PEC del destinatario attraverso il Registro IPA (Indice degli indirizzi PEC delle Pubbliche Amministrazioni) oppure, se disponibile e di facile identificazione, reperendolo sul sito istituzionale dell'Ente Impositore; 2) avere attenzione di impostare il nostro sistema PEC di restituire la ricevuta completa, accorgimento utile ad avere una ricevuta che contiene al suo interno anche il link ai file notificati, così da poter dimostrare oltre alla eseguita notifica anche quanto notificato; 3) cliccare sulla funzione “nuovo o nuovo messaggio” della casella PEC; 4) verificare il campo DA: ossia che contenga il proprio indirizzo PEC; 5) indicare nel campo A: l'indirizzo PEC del destinatario così come verificato su IPA o sul sito istituzionale dello stesso; 6) menzionare nel campo Oggetto che si tratta di un ricorso/appello ed eventualmente il numero dell'atto impugnato; 7) disporre nel campo Testo una breve descrizione della notifica effettuata; si può indicare ad esempio che si tratta di “Notifica ex art. 9 Decreto Ministeriale n. 163/2013 nell'interesse di …. avverso l'atto impositivo n. … notificato il ...”.ciò al fine di specificare che la notifica è intesa per avvalersi della procedura di deposito telematico; 8) allegare tutti i documenti di cui alle precedenti lettere da a) a c).
Il ricorrente/difensore, successivamente alla notifica, deve aver cura di verificare l'esito della procedura di notifica, ed, in particolare la generazione da parte del sistema PEC: a) della ricevuta di accettazione (RDA) – in essa vengono riportati, in un file XML allegato, i dati attestanti il messaggi inviato (data ed ora dell'invio; dati del mittente e del destinatario; identificativo univoco del messaggio); b) della ricevuta di avvenuta consegna (RAC) – rilasciata all'esito del recapito avvenuto con successo, in cui si attesta la messa a disposizione, nella casella del destinatario, del messaggio inviato, con indicazione in un file XML allegato di tutti i dati in grado di certificare l'avvenuta consegna (data ed ora della consegna; dati del mittente e del destinatario, nonché copia del messaggio inviato);
Successivamente alla notifica, occorrerà debitamente conservare le ricevute, poiché saranno parte degli allegati per il successivo deposito del ricorso mediante il SIGIT.
Per il deposito delle ricevute nel S.I.Gi.T. , occorre tenere in considerazione che:
Una firma digitale rappresenta un insieme di dati in forma elettronica associati ad un documento informatico in grado di garantirne PROVENIENZA ed INTEGRITA', ossia chi è il soggetto che la ha apposta e che ogni volta che il documento viene aperto per essere letto, nessuno ne ha manomesso il contenuto dal momento della apposizione.
La firma digitale è basata sul rilascio di un certificato di firma attribuito al titolare che dura tre anni Un certificato può essere: Valido Scaduto(superata la data di validità del certificato stesso) Revocato (disattivazione definitiva, per es. in caso di furto) Sospeso (disattivazione temporanea)
Al momento in cui sottoscriviamo i documenti per la notifica e per i successivo deposito al S.I.Gi.T., ovviamente la nostra firma dovrà essere nella condizione di “Validità”.
Innanzitutto vediamo le differenze tra i due standard di firma digitale CAdES e PAdES. La firma PAdES (PDF Advanced Electronic Signatures) è una sottoscrizione digitale che può essere apposta su un solo tipo di file, il PDF. L'apposizione di una firma PAdES su un file .pdf genera un nuovo file la cui estensione (la parte finale del nome del file che succede il punto) è ancora PDF. La firma CAdES (CMS Advanced Electronic Signatures) è, invece, una sottoscrizione digitale che può essere apposta su qualsiasi tipo di file, comunque generato (Microsoft Word, OpenOffice Writer, semplici file di testo, etc.), ossia fogli di calcolo (Microsoft Excel, OpenOffice Calc ), file immagine (JPEG, GIF, PNG, etc.), PDF, ecc. L'apposizione di una firma CAdES su un qualsiasi file genera un nuovo file crittografato contenente il file originale che si presenta con la nuova estesione .P7M. 5.1. Come procedere per apporre una firma digitale
Per procedere alla firma di un documento, ad esempio attraverso il software “Aruba Sign”, seguiamo i seguenti semplici passi: 1) apriamo il software di firma “Aruba Sign”:
2) selezioniamo il file (in formato pdf/A) a cui esso corrisponde dalla cartella ove l'abbiamo salvato; 3) trasciniamolo sopra il pulsante “Firma” presente nella barra delle funzioni di “Aruba Sign”:
Con questa opzione possiamo trascinare contemporaneamente anche tutti i file a cui intendiamo apporre la firma digitale con una unica semplice operazione:
Oppure tramite il pulsante “Seleziona documenti” accedi alla cartella dove il file è salvato e selezionatelo (anche in questo caso è possibile selezionare più file assieme):
4) clicchiamo su prosegui e scegliamo dall'apposito menu a tendina lo standard di firma che intendiamo utilizzare, CAdES (.p7m) oppure PAdES (.pdf):
5) se utilizziamo un dispositivo di firma, inseriamolo e digitiamo le credenziali ad esso associate:
dopo di che, digitiamo il PIN scelto in fase di attivazione:
mentre se disponiamo di una firma remota scegliamo tale opzione nel box “Formato di firma” ed inseriamo le relative credenziali del certificato:
e poi inseriamo il codice PIN generato dal token in nostro possesso o dalla applicazione installata sul nostro cellulare:
6) in ogni caso, dopo aver cliccato sul box di presa visione dei documenti in fase di firma (obbligatorio) cliccando sul pulsante “Firma” otterremo l'apposizione della firma digitale sul o sui documenti prescelti;
IN CASO DI FIRMA PAdES: 7) se al precedente punto 4) abbiamo selezionato una firma PAdES, il sofware prima di proseguire ci esporrà il testo del documento per una sua obbligatoria visione e per scegliere il timbro/firma da apporvi sopra:
8) Potremo scegliere il timbro/firma che apparirà all'interno del documento cui la stiamo apponendo tra un formato standard di default oppure altro di nostra scelta (nell'esempio che segue abbiamo scelto la nostra vera firma autografa), e cliccando su “Firma” il documento firmato presenterà un file con la medesima estensione “.pdf” ed un testo nel quale è stato aggiunto il timbro/firma da noi prescelto, come segue:
6. La procura o Incarico di assistenza e difesa
Per la redazione e trasformazione in documento informatico della procura o incarico di assistenza e difesa, abbiamo due possibili ipotesi in cui il difensore può venirsi a trovare: a) Cliente privo di firma digitale; b) Cliente in possesso di firma digitale.
Nel caso a) la procedura da seguire sarà quella riportata nel diagramma di seguito:
Quindi il difensore dovrà aver cura di fare sottoscrivere al cliente la procura predisposta sul supporto cartaceo e dovrà apporre anche la sua firma sul medesimo foglio, ai sensi di quanto stabilito dall'art. 12, comma 3, d.lgs. 31 dicembre 1992, n. 546; dopo la scansione del documento in formato .pdf o .tif (con le modlaità descritte all'art. 8 successivo) il solo difensore procederà alla firma digitale dell'incarico scansionato (in questo caso la firma digitale avrà valore di attestazione di conformità). Ricordiamo sempre che tale documento deve obbligatoriamente essere trasmesso unitamente all'atto per il quale viene conferito.
Per la situazione b), invece, la procedura da seguire sarà quella riportata nel diagramma di seguito:
Nel caso, pertanto, di possesso di credenziali digitali dall'assistito e dal difensore, la procura alle liti o l'incarico di assistenza e difesa, ai sensi del Regolamento del Processo Tributario Telematico (art. 4 del DM n. 163/2013), deve essere prodotta in modalità nativa digitale su supporto informatico, sottoscritta con firma elettronica qualificata o firma digitale dal ricorrente e poi autenticata dal difensore mediante apposizione della propria firma digitale, sempre in conformità a quanto stabilito dall'art. 12, comma 3, d.lgs. 31 dicembre 1992, n. 546 e dall'art. 25, d.lgs. 7 marzo 2005, n. 82. Ricordiamo sempre che tale documento deve obbligatoriamente essere trasmesso unitamente all'atto per il quale viene conferito. 7. Come convertire i documenti nativi digitali in file PDF/A
Vediamo di seguito le principali modalità con cui ottenere un file .PDF/A da un documento nativo digitale. PIATTAFORMA MICROSOFT OFFICE – WORD :Generare un file in formato PDF/A tramite il comando “salva con nome” Una volta compilato il testo del documento che ci interessa, dobbiamo procedere al suo salvataggio secondo questo processo:
1) Dal menu file cliccare sulla voce “salva con nome”:
2) A questo punto si aprirà una nuova finestra e nel riquadro “salva come” selezioniamo la voce “PDF”
3) Una volta selezionata l'estensione .pdf occorrerà, almeno la prima volta che andiamo ad eseguire questi passaggi di conversione, cliccare sul pulsante “Opzioni” presente sulla medesima pagina. Si aprirà un'ulteriore finestra “Opzioni” nella quale andremo a spuntare con il mouse la casella accanto alla voce “Conforme ISO 19005 – 1 (pdf/A)”.
4) A questo punto cliccando su “OK” dell'ultimo riquadro e poi su “Salva”, in quello precedente, avremo generato il file in formato .pdf/A che ci occorreva, partendo da quello in formato word. Dopo la prima volta, la scelta della opzione “pdf/A” rimarrà memorizzata e, pertanto, per effettuare una nuova conversione basterà eseguire solo il salvataggio in “salva con nome” dopo aver scelto il formato .pdf.
PIATTAFORMA OPEN OFFICE: Come generare un file in formato PDF/A tramite il comando “Esporta” Come prima, una volta compilato il testo del documento che ci interessa, dobbiamo procedere al suo salvataggio secondo questo processo: 1) Dal menu “File” cliccare sulla voce “Esporta nel formato Pdf” e cliccare sul pulsante “Opzioni PDF”. Si aprirà la seguente schermata, nella quale andremo a spuntare, sotto la voce “Generale” la casella “PDF/A-1”
2) Infine, cliccando sul pulsante “Esporta” avremo generato il nostro file in formato .pdf/A.
UTILIZZO DEL SOFTWARE “PDF CREATOR”: Come generare un file in formato PDF/A È possibile creare un file PDF/A attraverso l'installazione del software PDFCreator che permette la stampa virtuale del file da allegare: 1) Nel menu di stampa selezionare la stampante virtuale “PDFCreator” e procedere con il processo di stampa. Si aprirà la seguente finestra, nella quale premeremo il pulsante “Salva”.
2) Apparirà quindi la seguente finestra:
3) Nella finestra indicare il nome da attribuire al file in “Nome file” (senza dimenticare di scegliere il percorso di directory e la cartella dove volete salvare il file) e selezionare in “Salva come” il formato “PDF/A-1b”. 4) Per concludere premere il pulsante “Salva” ed avremo generato il nostro file in formato .pdf/A.
8. Come convertire i documenti analogici in file PDF/A
Vediamo di seguito le principali modalità con cui ottenere un file .PDF/A ed uno .TIFF da un documento analogico (cartaceo).
Come convertire i documenti analogici in file PDF/A
Per effettuare una scansione in PDF/A procediamo nell'esempio utilizzando il programma per la scansione documentale “ABBY FineReader v. 12”, ma la procedura è analoga per tutti i tipi di software utilizzabili per una scansione di un documento cartaceo.
Inserito il documento che ci interessa sul piano di lettura dello scanner, o per fogli multipli nell'apposito caricatore di fogli, dobbiamo procedere alla sua lettura e scansione secondo questo processo:
1) Una volta aperto il programma ci presenterà questa schermata con al centro il box per configurare ed avviare la digitalizzazione:
2) Per i migliori risultati impostare la “Risoluzione” al valore 300 dpi e la “Modalità di digitalizzazione” in “Scala di grigi”; dopodiché cliccare sul pulsante “Digitalizza”:
3) Se è tutto ok, il documento letto dallo scanner ci comparirà a schermo, uno più pagine a seconda di quante sono quelle lette:
4) Clicchiamo sul triangolino nero a lato del pulsante “Salva” per far aprire il menù a tendina dove andremo a selezionare la voce “Salva come documento PDF/A” e poi clicchiamo sul pulsante “Salva”
5) Il programma ci proporrà la schermata con tutte le cartelle del nostro pc, tra le quali scegliere quella dove stiamo salvando la scansione del documento; fatta la scelta clicchiamo sul pulsante “Salva” di questa pagina:
L'operazione di scansione in PDF/A è così conclusa con successo ed il documento potrà validamente essere inviato al S.I.Gi.T.. 8.1. Come convertire i documenti analogici in file TIFF
Per effettuare una scansione in formato immagine TIFF procediamo nell'esempio utilizzando il programma per la scansione documentale “Easy Document Creator”, ma la procedura è analoga per tutti i tipi di software utilizzabili per una scansione di un documento cartaceo.
Inserito il documento che ci interessa sul piano di lettura dello scanner, o per fogli multipli nell'apposito caricatore di fogli, dobbiamo procedere alla sua lettura e scansione secondo questo processo:
1) Una volta aperto il programma ci presenterà questa schermata con alla destra il pulsante sul quale cliccare per impostare la configurazione della scansione:
2) Per il formato TIFF il Decreto Direttoriale 4 agosto 2015 “Regole tecniche sul Processo Tributario Telematico” ne fissa i limiti dimensionali obbligatori, per cui dovremo settare la “Risoluzione” al valore 300 dpi e la “Modalità di digitalizzazione” in “Bianco e nero”; dopodiché potremo cliccare sul pulsante “Digitalizzazione”:
3) Effettuata la scansione ci comparirà a video la pagina o le pagine acquisite e dovremo cliccare sul pulsante “Invia” per definire la destinazione del documento acquisito:
4) Sulla schermata che appare occorre solamente cliccare sul pulsante “OK”:
5) La pagina che si apre ci consente di scegliere nel box “Posizione” la cartella di destinazione del documento, inserendo prima il nome che vogliamo dargli nel box “Nome file” ed aver selezionato dal menù del box “Formato file” il formato TIFF che a noi interessa; fatto ciò possiamo cliccare su “Salva”:
6) Quando appare la dicitura “Immagine salvata correttamente” abbiamo terminato e generato il documento nel formato TIFF secondo gli standard definiti nel richiamato decreto 4 agosto 2015, pronto per essere allegato ad una Nota di Iscrizione a Ruolo per il deposito nel S.I.Gi.T.. |