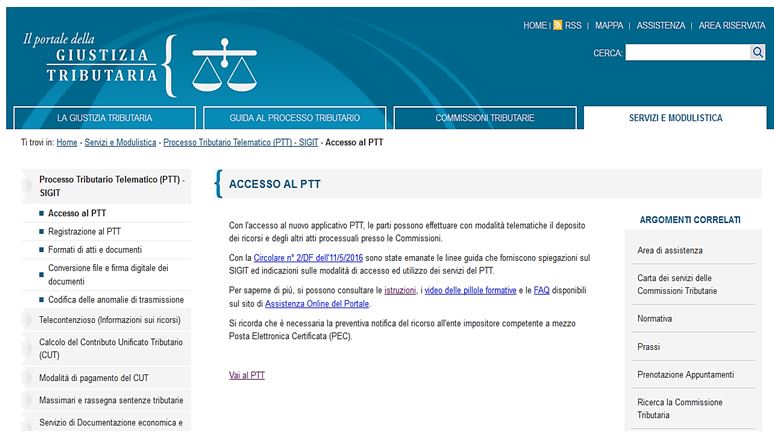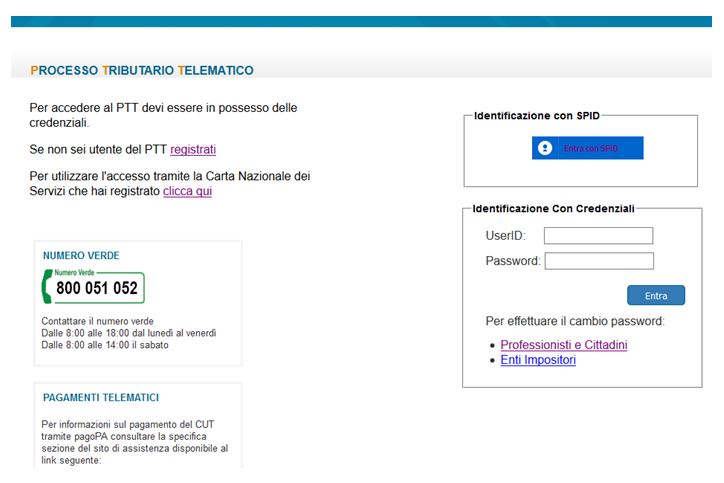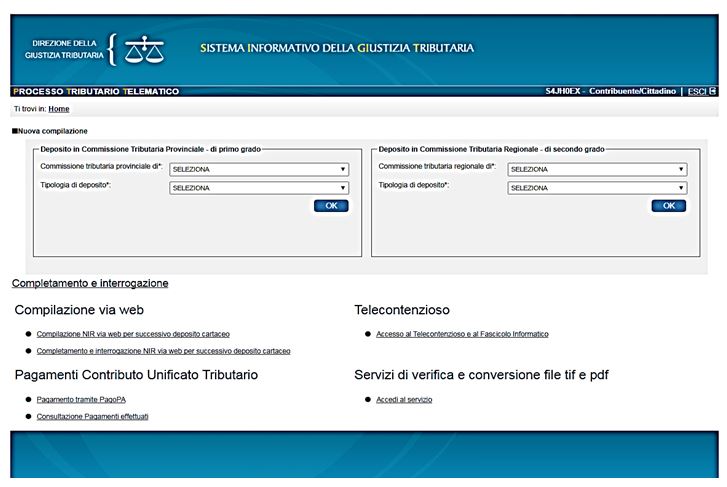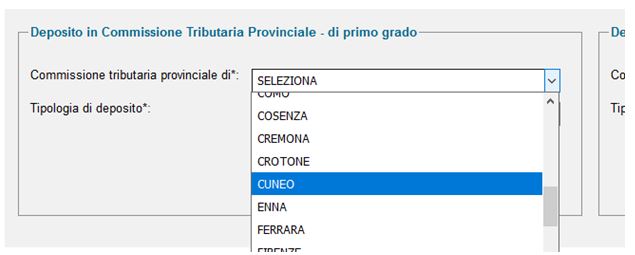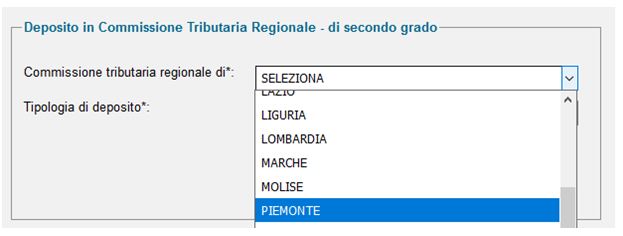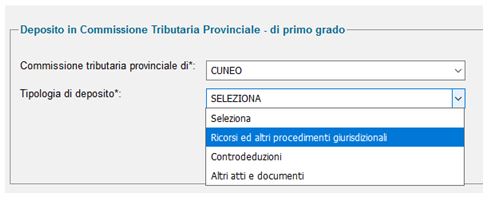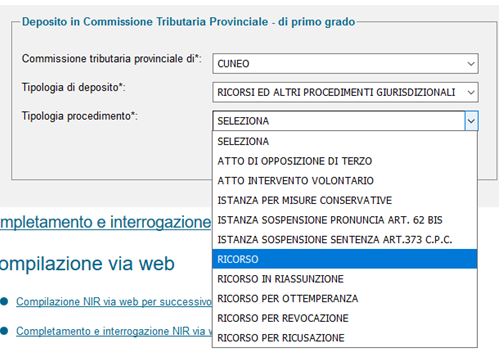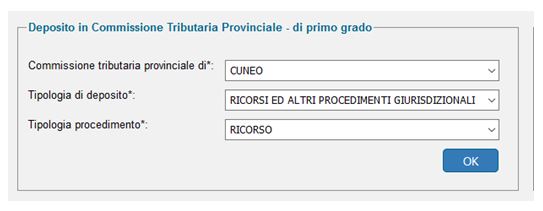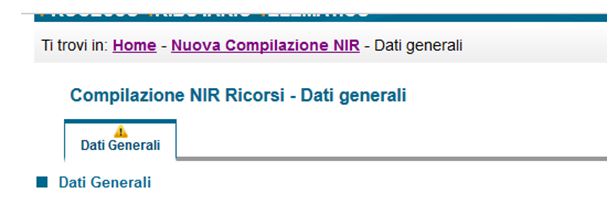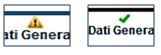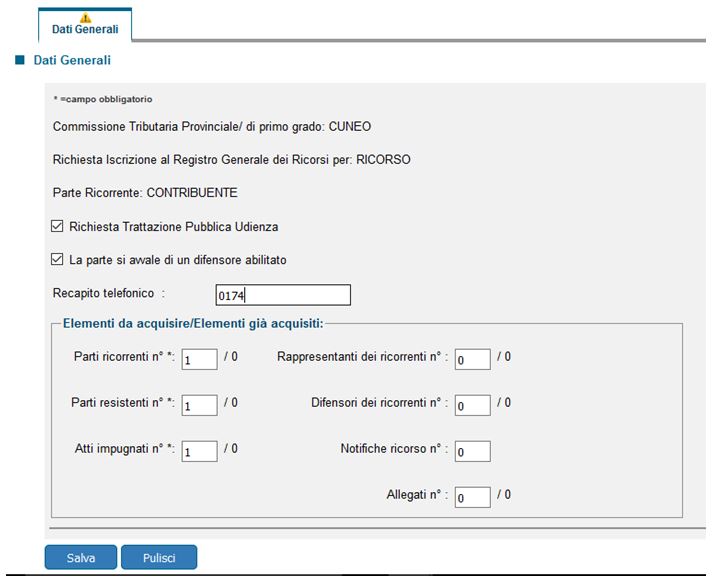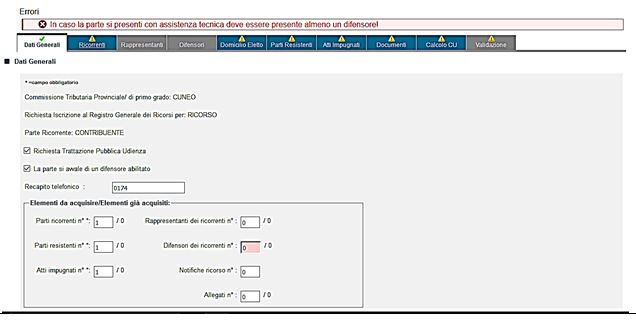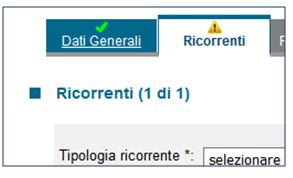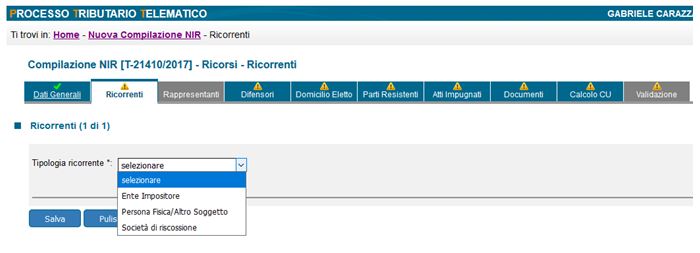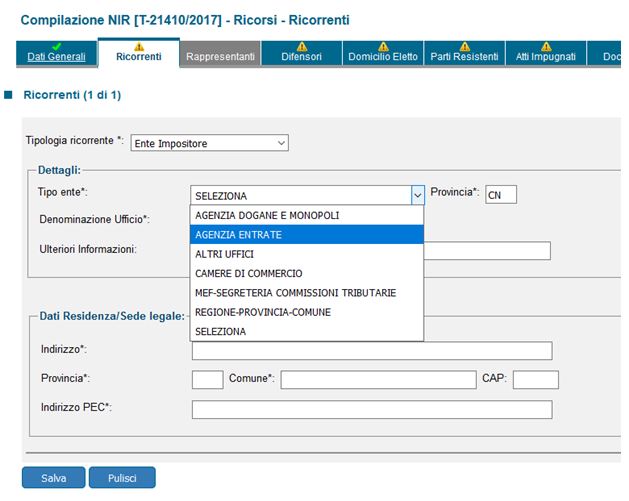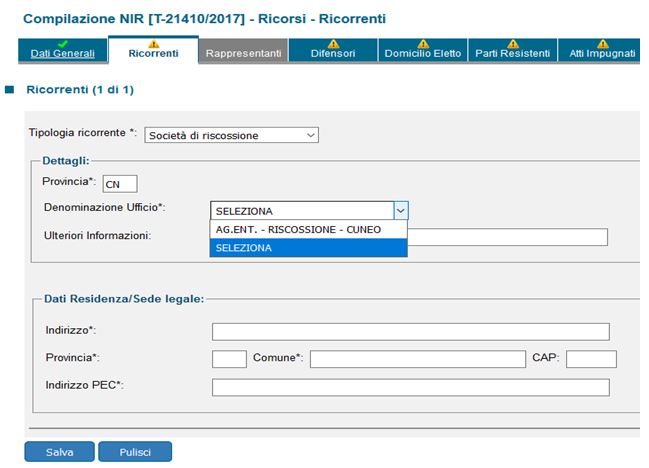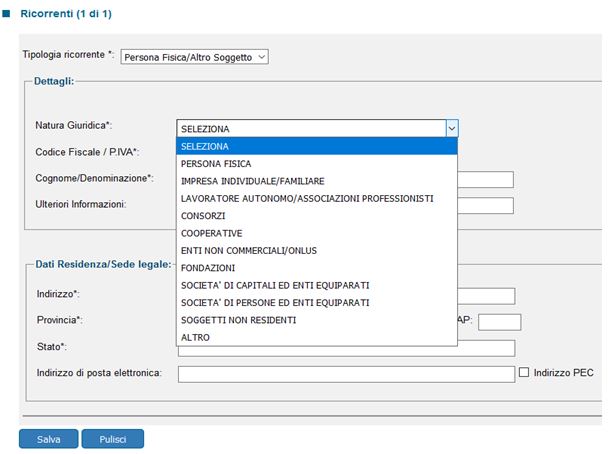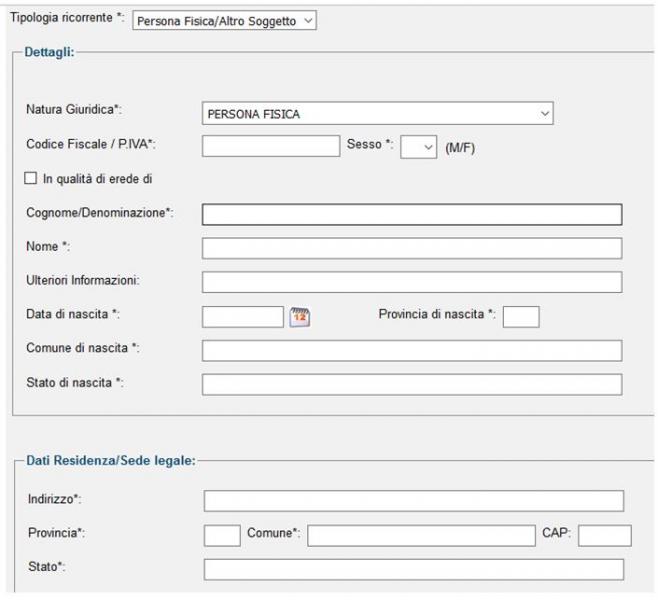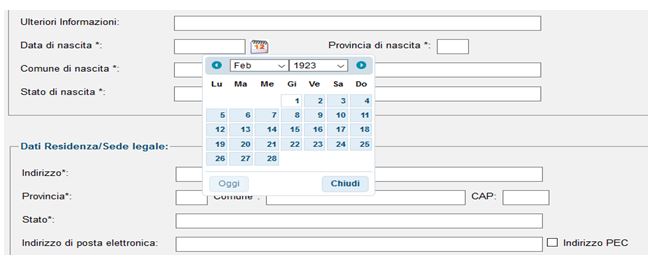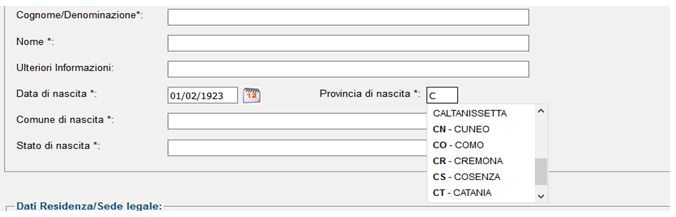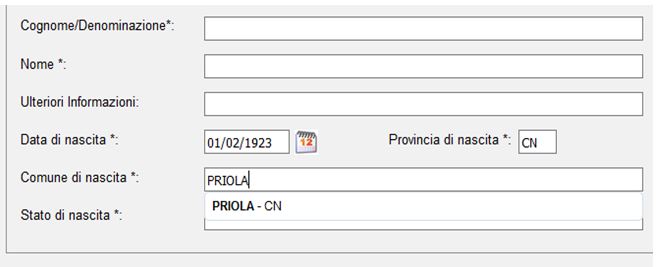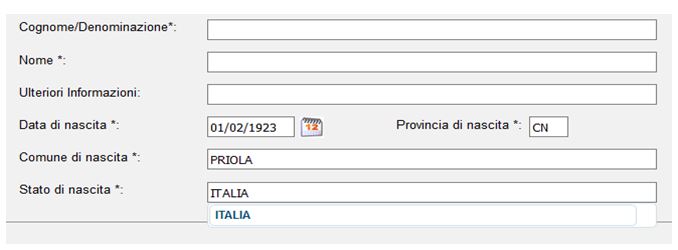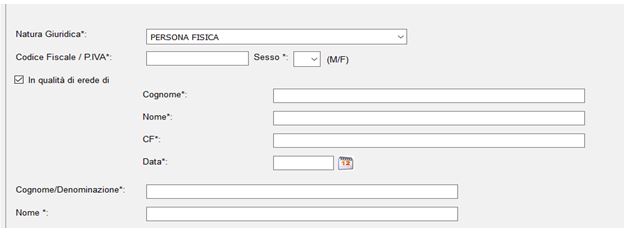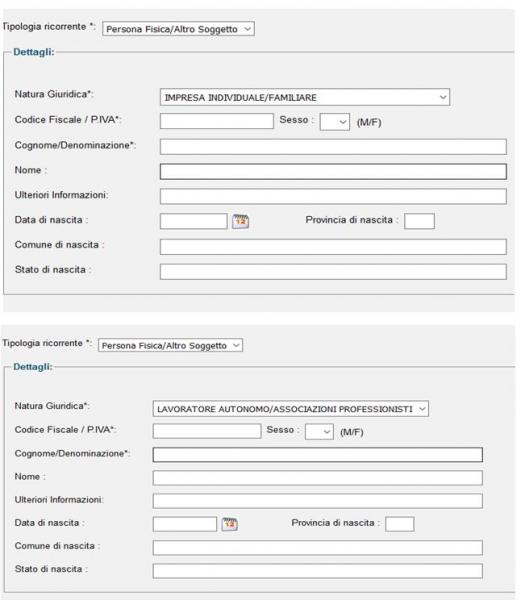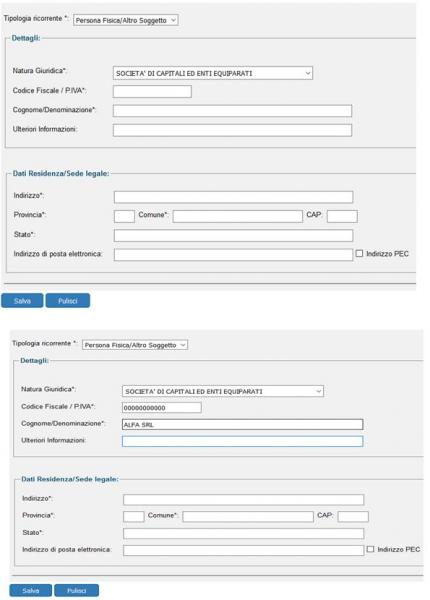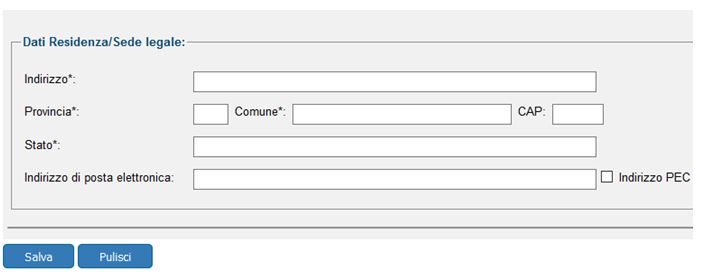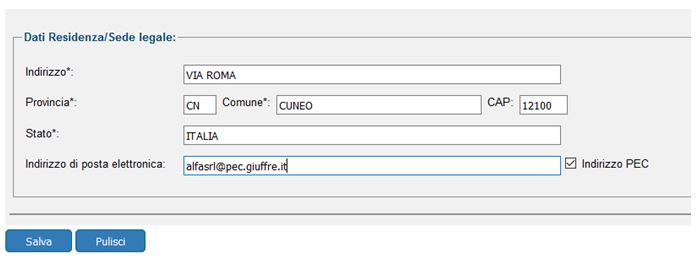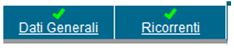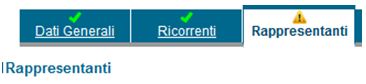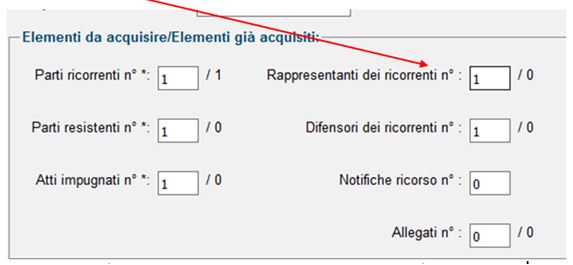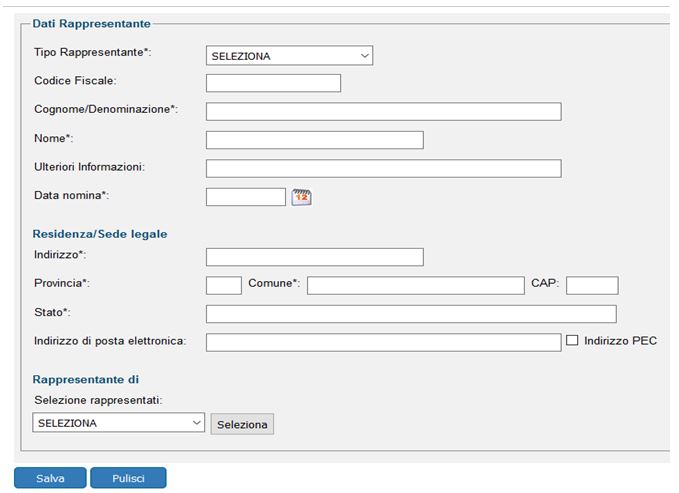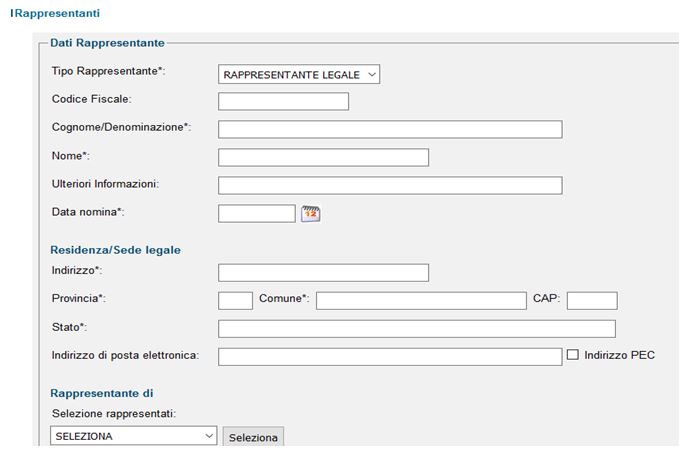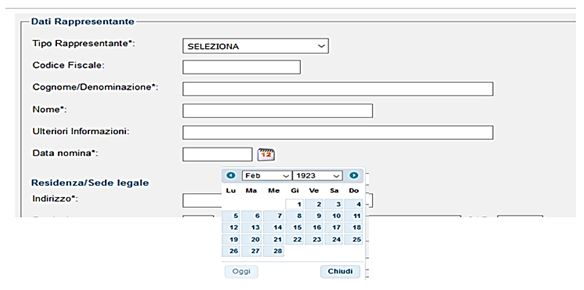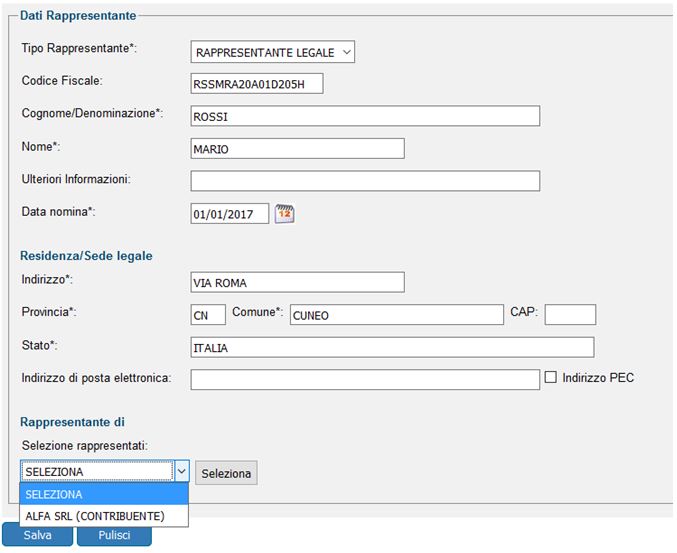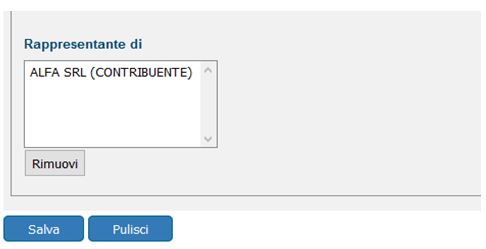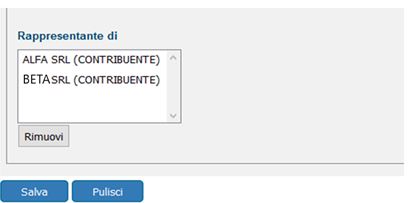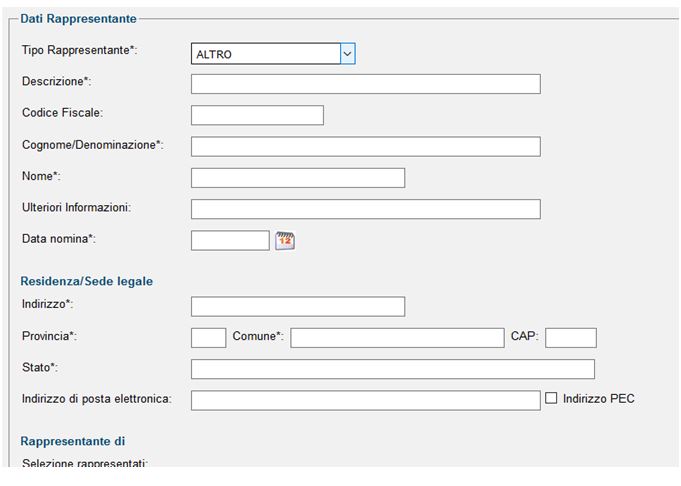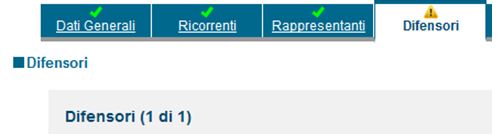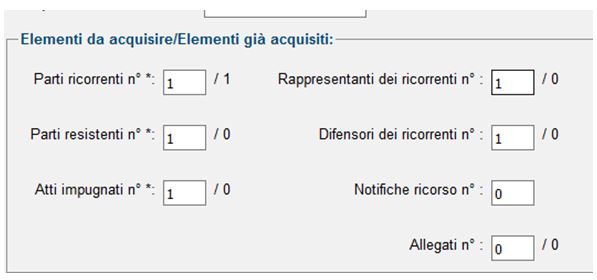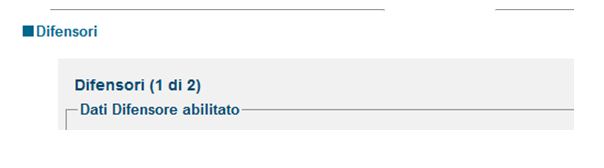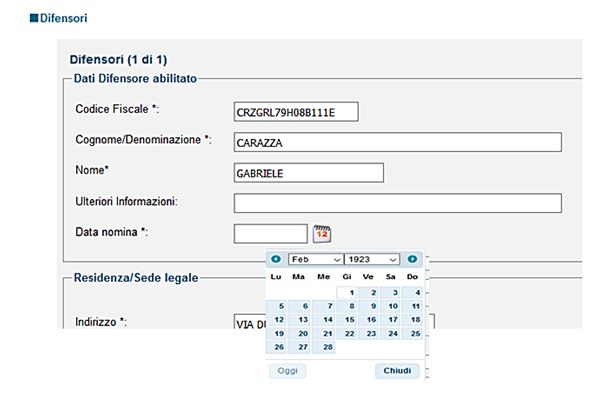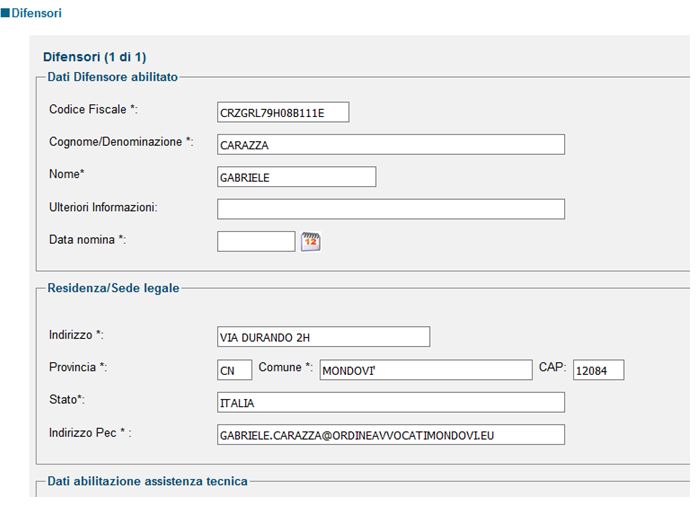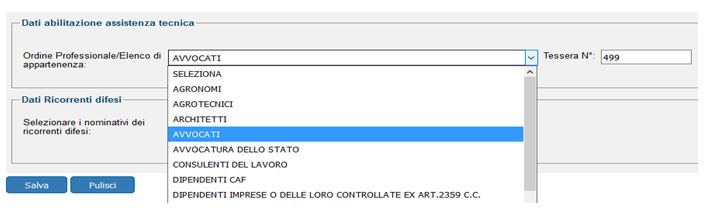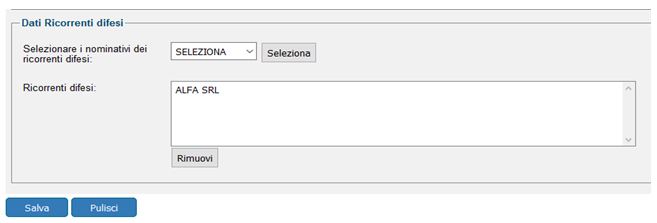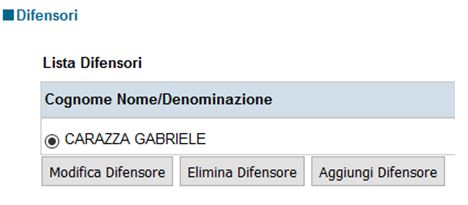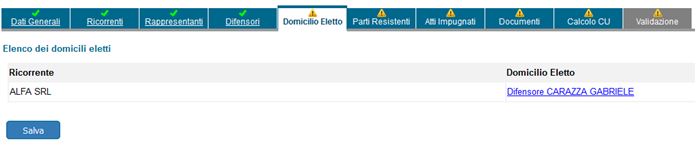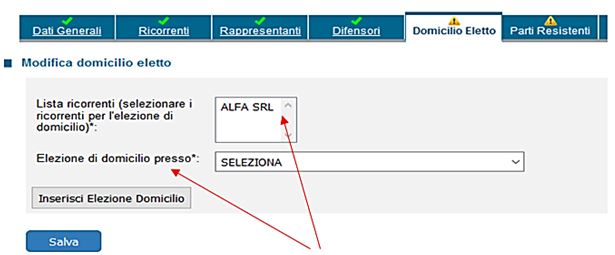Nota di Iscrizione a ruolo: Ricorso (Parte Prima)
23 Maggio 2019
1. Scheda di riepilogo
Il SIGIT offre una specifica modalità di deposito telematico, mediante uno strumento web di upload dei contenuti (ricorso e documenti ad esso allegati), che caratterizza in senso forte il PTT e lo distingue dal modo operativo di altri modelli di processo telematico ad oggi vigenti.
In particolare, si osserva che la funzionalità svolta dal SIGIT si innesta sulla Nota di Iscrizione a Ruolo (NIR) che passa dall'essere un mero strumento di carattere amministrativo al mezzo attraverso cui sono veicolate tutte le informazioni inerenti il deposito ed i file relativi a ciò che si intende trasmettere alla Segreteria della Commissione Tributaria. Come debitamente evidenziato dalla dottrina, la scelta di questo modello consente una netta riduzione degli adempimenti posti in capo della Segreteria, poiché attraverso la compilazione via web è l'utente stesso ad inserire i dati relativi al proprio deposito ed effettuare l'invio di quanto successivamente inserito nel fascicolo telematico.
Lo svolgimento dei controlli da parte del sistema medesimo consente altresì di fornire una verifica circa la sussistenza dei requisiti previsti dal sistema ed escludere file infettati da virus ed evidenziare la sussistenza di anomalie qualora il deposito riguardi formati non consentiti dal sistema. I controlli eseguiti dalla procedura di “validazione” hanno, infine, il fondamentale scopo di assicurare all'utente di aver inserito a bordo della NIR tutti i documenti che ha intenzione di trasmettere a mezzo del S.I.Gi.T. e, di non secondaria importanza, di aver compilato correttamente tutti i campi obbligatori, la cui funzione è di consentire ai documenti di essere inseriti nel corretto fascicolo processuale, nella esatta sotto cartella di competenza, senza alcun intervento del personale di segreteria della Commissione Tributaria. 2. Accesso al Processo Tributario Telematico
La procedura di deposito, che avviene nel rispetto del dlgs. n. 546/1992, viene regolamentata dal Regolamento PTT e dal DD 4 agosto 2015, si svolge mediante l'accesso al PTT dal Portale della Giustizia Tributaria: https://www.giustiziatributaria.gov.it/gt/processo-tributario-telematico-ptt-sigit ed in particolare all'indirizzo dedicato all'accesso al Processo Tributario Telematico: https://www.giustiziatributaria.gov.it/gt/web/guest/avvioptt che si presenta in questa maniera, con accesso sul pulsante “Vai al PTT”.
Dopo aver inserito l'UserID e la Password come precedentemente comunicati dal S.I.Gi.T., (si veda al riguardo l'articolo n.1 “Registrazione al S.I.Gi.T.”) sarà possibile entrare nel sistema per fruire della funzionalità della Nota di Iscrizione a Ruolo – NIR ai fini del deposito. Risulta altresì possibile l'impiego del sistema SPID per l'identificazione; in alcuni casi, tuttavia, tale tipologia di accesso ha generato dei minimi conflitti interni con alcuni browser, per cui si consiglia sempre di verificare l'aggiornamento del proprio browser all'ultima versione rilasciata.
Ricordiamo che per il corretto svolgimento del deposito occorre avere la propria PEC in buone condizioni manutentive, su cui poter accogliere le ricevute dal sistema, ed una firma digitale valida, per poter correttamente sottoscrivere digitalmente gli atti durante la fase di deposito. Inseriti i dati di accesso, si avrà la schermata principale, destinata alla compilazione delle nuove NIR, o per il completamento di NIR già iniziate e memorizzate nella apposita sezione della pagina. Il sistema offre anche il servizio della compilazione NIR via web, ma finalizzata ad un successivo deposito cartaceo. Si tratta di una funzionalità utile, anche per familiarizzare con lo strumento web, considerata la sua obbligatorietà introdotta dal d.l. n. 119/2018 a partire dal 1° luglio 2019. Riepilogando, quindi, dalla seguente schermata di accesso al S.I.Gi.T., è possibile:
3. Nota Iscrizione Ruolo Ricorsi
Il deposito del ricorso è accessibile dalla prima schermata del sistema, come sopra riportata. La bipartizione colloca sulla sinistra i depositi in CTP – 1° Grado, mentre sulla destra si hanno i depositi in CTR – 2° Grado. Il primo menù a tendina consentirà di selezionare la CT di riferimento, individuata in quella territorialmente competente.
Nell'esempio, si osserva come venga selezionato il deposito in Commissione Tributaria Provinciale di Cuneo, trattandosi di un ricorso o di atti e documenti ad esso relativi.
Nel secondo esempio, invece, il deposito afferisce la Commissione Tributaria Regionale del Piemonte e riguarderà un appello o atti e documenti ad esso relativi.
Per la descrizione delle operazioni da compiere, descritta nel seguito dell'articolo, faremo riferimento ad un ricorso in Commissione Provinciale.
Effettuata la prima selezione, il sistema suggerirà il completamento del secondo menù a tendina, individuando tre aree di riferimento per il deposito: a) “ricorsi ed altri procedimenti giurisdizionali”; b) “controdeduzioni”; c) “altri atti e documenti”.
La scelta della tipologia di deposito, aggiungerà una nuova schermata, andando a costituire un campo prima non presente, la “tipologia del procedimento”. In esso figureranno, in un menù a tendina, le differenti tipologie di procedimenti ed atti possibili in relazione alla fase ricorsi precedentemente selezionata. Poiché intendiamo depositare un ricorso, la scelta di tale voce completerà la fase preliminare ed aprirà la successiva schermata “compilazione della NIR Ricorsi” in seguito alla pressione sul pulsante OK.
3.1. Compilazione della NIR ricorsi
Come detto, a seguito all'inserimento dei dati identificativi della CTP e del ricorso, si avrà la fase vera e propria della compilazione della NIR, raggiungibile in “Home – nuova compilazione NIR".
La scheda “Dati Generali” della NIR individuerà le successive schede necessarie per il deposito, sottoponendole al depositante per la compilazione.
4. Scheda dati generali
La prima schermata proposta dal sistema riguarda i Dati Generali.
Le prime voci:
risultano già compilate e non sono modificabili; ciò deriva dal precedente inserimento che abbiamo fatto nel quadro iniziale, da cui il sistema le ha tratte.
Rimangono aperte le voci, con possibilità di apporre la spunta laddove ricorra la relativa circostanza per valorizzarla in positivo:
Il campo facoltativo “recapito telefonico” risulta compilabile con tastiera o pad numerico.
La successiva area degli “Elementi da acquisire/Elementi già acquisiti” risulta rilevante per il proseguo poiché in base a ciò che indicheremo il S.I.Gi.T. ci proporrà le correlate schermate successive, in termini di tipo e quantità; in essa dobbiamo andare ad inserire la quantità presente nel ricorso che intendiamo depositare relativa a:
I. “Parti ricorrenti”; II. “Rappresentanti dei ricorrenti”; III. “Parti resistenti”; IV. “Difensori dei ricorrenti”; V. “Atti impugnati”; VI. “Notifiche del ricorso”; VII. “Allegati”.
I pulsanti finali “salva” e “pulisci” consentono alternativamente di procedere alla scheda successiva o di cancellare quanto inserito nella schermata per un diverso inserimento dei dati.
In caso non vi siano errori di compilazione, il sistema proporrà la successiva schermata ed andrà a sostituire in quella completata il triangolo giallo con il segno di spunta verde.
5. Inserimento dati del ricorrente
La seconda schermata proposta dal sistema riguarda i “Ricorrenti”; anche in questo caso, la nuova scheda viene proposta con l'attribuzione del simbolo del triangolo giallo, ad indicare che non è stata (ancora) compilata. In prima battuta, la schermata propone un menu a tendina circa la “Tipologia ricorrente” che può essere:
Tale prima scelta comporta l'apertura di tre possibili aree di compilazione, di cui due affini ed una diversa; tutte in comune hanno la parte finale “salva” e “pulisci”. Anche se la tipologia ordinaria sarà quella della “Persona Fisica”, per semplicità di descrizione, esaminiamo dapprima le altre due affini (Ente Impositore e Società di Riscossione) possibili per i casi diversi dal semplice ricorso, come, ad esempio, l'ottemperanza o la revocazione. Laddove come “Tipologia ricorrente” si selezioni “Ente Impositore” la schermata proporrà un primo riquadro “Dettagli” ed i campi a tendina “tipologia di Ente”, tra le quali voci occorrerà scegliere quella dell'Ente che sta effettuando il deposito, come nella schermata di seguito:
Se l'Ente non risultasse tra quelli già elencati, sarà necessario selezionare la voce “ALTRI UFFICI” e valorizzare il successivo campo “Denominazione ufficio”, descrivendo il nuovo Ente, oltre alla possibilità di inserire dati nel campo a testo libero “ulteriori informazioni”; Se invece come “Tipologia ricorrente” si selezioni “Società di Riscossione” la schermata proporrà sempre un primo riquadro “Dettagli”, ma con i campi a tendina “Provincia (dell'agente di riscossione)” e poi il menù a tendina “denominazione ufficio” nel quale scegliere l'agente provinciale che sta effettuando il deposito, come nella schermata di seguito:
Anche in questo caso è presente il campo a testo libero “ulteriori informazioni”.
Per ambedue le tipologie di ricorrenti la schermata si completa con il box da riempire “Dati residenza/Sede legale” nel quale troveremo i campi: a) “indirizzo” (con testo libero); b) “provincia” (compilazione assistita mediante elenco delle sigle provinciali tra cui scegliere); c) “comune” (compilazione assistita mediante elenco tra cui scegliere dei comuni appartenenti alla provincia scelta); d) “cap” (a testo libero); e) “indirizzo pec” (campo a formato obbligato “nomeindirizzo@pec.it”).
Quanto al soggetto “Persona fisica/Altro Soggetto”, la schermata risulta più articolata, ma sempre di tipo dinamico, ossia che verrà modificata in base alla natura giuridica selezionata tra quelle che vediamo nella schermata sottostante:
La selezione delle differenti tipologie comporterà sensibili variazioni nella schermata, suggerendo differenti campi da compilare. In relazione alle schermate proposte dal S.I.Gi.T., si possono individuare tuttavia due principali modelli di compilazione, il primo riguarda la PERSONA FISICA ed il secondo TUTTE LE ALTRE VOCI.
Nel caso standard di presentazione di un ricorso, il ricorrente è una persona fisica, a prescindere se stia depositando personalmente o a mezzo di un difensore, e la schermata proposta sarà la seguente:
In essa occorre inserire i seguenti dati obbligatori contrassegnati da un asterisco (*): a) Principalmente il proprio CODICE FISCALE (campo soggetto a controllo di esistenza, ossia il sistema verifica se trattasi di codice fiscale esistente ed, in caso contrario, da messaggio di errore ed impedisce di proseguire); b) Poi scegliere tra M ed F nel campo “Sesso”; c) Valorizzeremo poi le voci “COGNOME e NOME” (campo libero – ATTENZIONE: pur essendo tali campi obbligatori, il S.I.Gi.T. non controlla la corrispondenza di essi con il codice fiscale inserito, in quanto il sistema effettua tutte le ricerche a mezzo di quest'ultimo); d) “Ulteriori informazioni” è un campo facoltativo a testo libero; e) Come si vede dal pannello seguente:
Il campo “data di nascita” è da inserire mediante calendario (anche se si potrebbe farlo senza, è consigliabile utilizzare la funzione proposta) f) A seguire, i campi “provincia di nascita”, “comune di nascita” e “stato di nascita” vengono gestiti mediante menu a tendina, con possibilità di selezione in un elenco progressivamente ristretto in base alla voce precedente inserita (ossia i comuni proposti dipendono dalla provincia prescelta), come si vede di seguito:
Se stiamo effettuando il ricorso come EREDI dell'interessato, il campo persona fisica permette anche di valorizzare la voce “In qualità di erede di”, che apre i campi relativi al de cuius “Cognome, nome, CF, data di nascita” tutti campi compilabili a testo libero, anche il codice fiscale, che non viene generato dal sistema, ma immesso dall'utente, con le stesse regole appena viste per la persona fisica.
5.4. Ricorrente – Altro soggetto – Impresa Individuale; Lavoratore Autonomo/Associazione Professionisti
La schermata relativa all'impresa individuale ed al lavoratore autonomo, è pressoché affine a quella della persona fisica, ma elimina ogni riferimento alla voce “in qualità di erede”, non essendo un caso possibile. Per la compilazione dei campi valgono le stesse regole e raccomandazioni di quelli del punto precedente; dalle schermate di seguito riportate evidenziamo solo che i punti difformi sono: a) Nei casi ove presente, va inserita la sola PARTITA IVA o il CODICE FISCALE; b) Il campo “Nome” non va compilato, ma solo quello “Denominazione”; c) I campi “Data – Provincia - Comune e Stato di nascita” NON vanno compilati.
5.5. Ricorrente – Altro soggetto – Consorzi; Cooperative; Enti Non Commerciali/Onlus; Fondazioni; Società di Capitali ed enti equiparati; Società di persone ed enti equiparati; soggetti non residenti; altro
Le schermate di seguito riportate sono quelle relative agli altri soggetti, non persone fisiche; in esse rinveniamo ulteriormente ridotti i campi selezionabili, richiedendo tali schede solo la identificazione della NATURA GIURIDICA del ricorrente, attraverso la compilazione dei campi “CODICE FISCALE/P.IVA” e “Denominazione”. La compilazione comporterà, però, la abilitazione della ulteriore scheda “Rappresentanti”, di cui al successivo punto 3.5., per identificare il soggetto risultante abilitato alla rappresentanza in giudizio, anche a mezzo difensore. Come detto, i dati inseribili “codice fiscale e partita iva” “denominazione” “ulteriori informazioni” sono di testo e, per i primi due, viene effettuato un controllo formale, ossia non sono accettati codici fiscali e partite IVA inferiori ad 11 caratteri. Nell'esempio viene indicata una Società di Capitali, ma il procedimento è il medesimo per ogni ente non persona fisica.
La parte in calce alla scheda “ricorrente” risulta comune a tutte le tipologie (Ente Impositore, Società di Riscossione, Persona Fisica) e presenta alcuni campi a testo libero “indirizzo”, “CAP” e “indirizzo di posta elettronica” (con possibilità di valorizzare se si tratti di casella PEC), i campi “Provincia”, “Comune” e “Stato” vengono compilati mediante menu a tendina, come già esposto al precedente punto 3.1.2.2.1.
Ripetiamo quanto già detto in merito al contenuto dei seguenti campi: a) “indirizzo” (con testo libero); b) “provincia” (compilazione assistita mediante elenco delle sigle provinciali tra cui scegliere); c) “comune” (compilazione assistita mediante elenco tra cui scegliere dei comuni appartenenti alla provincia scelta); d) “cap” (a testo libero); e) “Stato” (compilazione assistita mediante elenco tra cui scegliere); f) “indirizzo posta elettronica” (campo a formato obbligato “nomeindirizzo@.it/com/org/altro” oppure, se PEC, “nomeindirizzo@pec.it”).
Effettuato l'inserimento, si potrà premere il pulsante “salva” per proseguire con l'inserimento della scheda successiva. Il sistema dopo aver verificato la correttezza dei dati, assegnerà la spunta verde anche alla voce “ricorrenti” per attestare la regolarità formale di quanto inserito.
Altrimenti indicherà gli errori mediante colorazione rossa dei campi, invitando alla correzione (vedi il box “Il Quesito” al punto 3.1.1.).
7. Scheda dati dei rappresentanti: rappresentante legale, procuratore, tutore, curatore, liquidatore
La terza schermata proposta dal sistema riguarda i “Rappresentanti” del ricorrente; anche in questo caso, la nuova scheda viene proposta con l'attribuzione del simbolo del triangolo giallo, ad indicare che non è stata (ancora) compilata.
La schermata si presenterà come segue:
Il primo box “Tipo Rappresentante” aprirà un menu a tendina uguale per tutte le tipologie di rappresentante, tranne che per la voce altro. Per la compilazione utilizzeremo la voce “Rappresentante legale”.
Per inserire le voci nei vari box ricordiamo di tenere conto delle seguenti specifiche: a) Principalmente occorre inserire il CODICE FISCALE del soggetto rappresentante (campo soggetto a controllo di esistenza, ossia il sistema verifica se trattasi di codice fiscale esistente ed, in caso contrario, dà messaggio di errore ed impedisce di proseguire); b) Valorizzeremo poi le voci “COGNOME e NOME” (campo libero – ATTENZIONE: pur essendo tali campi obbligatori, il S.I.Gi.T. non controlla la corrispondenza di essi con il codice fiscale inserito, in quanto il sistema effettua tutte le ricerche a mezzo di quest'ultimo); c) “Ulteriori informazioni” è un campo facoltativo a testo libero; d) “Data nomina” è da inserire mediante calendario, che apparirà come di seguito: (anche se si potrebbe farlo senza, è consigliabile utilizzare la funzione proposta);
e) “indirizzo” (con testo libero); f) “provincia” (compilazione assistita mediante elenco delle sigle provinciali tra cui scegliere); g) “comune” (compilazione assistita mediante elenco tra cui scegliere dei comuni appartenenti alla provincia scelta); h) “cap” (a testo libero); i) “Stato” (compilazione assistita mediante elenco tra cui scegliere); j) “indirizzo posta elettronica” (campo a formato obbligato “nomeindirizzo@.it/com/org/altro” oppure, se PEC, “nomeindirizzo@pec.it”).
In seguito all'inserimento delle voci anzidette ed alla selezione del box “Rappresentante di – Selezione rappresentati”, il sistema consentirà di associare il dato del rappresentante alla parte ricorrente e consentirà di salvare; se tutto risulta corretto, metterà la spunta verde sull'etichetta e vi consentirà di proseguire oltre.
Ove vi trovaste a dover inserire una tipologia di rappresentante non censita tra quelle predefinite, oltre a scegliere nel box la voce “Altro”, occorrerà obbligatoriamente inserire nel box “Descrizione” una breve ma chiara definizione della nuova tipologia.
Per le rimanenti voci della scheda vale esattamente quanto descritto al punto precedente. 8. Scheda dati del difensore
La quarta schermata proposta dal sistema riguarda i “Difensori” del ricorrente; anche in questo caso, la nuova scheda viene dapprima proposta con l'attribuzione del simbolo del triangolo giallo, ad indicare la mancata compilazione.
Al pari di quanto avviene per la schermata “Rappresentanti” la presente è opzionale e necessita della previa valorizzazione nella schermata iniziale “Dati Generali”(riquadro “Elementi da acquisire/Elementi già acquisiti”) del numero dei difensori dei ricorrenti con un numero superiore allo zero;
In caso non vengano indicati difensori, la schermata non verrà proposta, mentre in caso di un difensore si avrà la schermata con dicitura Difensori ed il numero (1 di 1) nell'esempio di cui sopra. Qualora invece i difensori siano più di uno, la schermata verrà riproposta per un numero di volte pari al numero dei difensori indicati in precedenza, così da consentire il completo inserimento dei dati di ognuno di essi. Ad esempio, per 2 difensori inseriti il S.I.Gi.T. proporrà due schede difensori e sulla prima troveremo indicato (1 di 2), a ricordarci che ve ne è più di una, come sotto riportato:
Come rammentato in precedenza, in caso di errori ed omissioni, sarà comunque possibile in qualsiasi momento ritornare alla schermata dati generali e modificare il numero dei difensori per aggiornare correttamente il numero. I dati dei difensori comprendono il Codice Fiscale, Cognome, Nome e data di nomina; indirizzo, provincia, Comune, Cap, Stato ed Indirizzo PEC, nonché i dati dell'abilitazione del difensore. Per inserire le voci nei vari box occorre rispettare le seguenti specifiche: a) Dapprima occorre inserire il CODICE FISCALE del difensore (campo soggetto a controllo di esistenza; il sistema verifica se trattasi di codice fiscale esistente ed, in caso contrario, dà messaggio di errore ed impedisce di proseguire); b) Valorizzeremo poi le voci “COGNOME e NOME” (campo libero – ATTENZIONE: pur essendo tali campi obbligatori, il S.I.Gi.T. non controlla la corrispondenza di essi con il codice fiscale inserito, in quanto il sistema effettua tutte le ricerche a mezzo di quest'ultimo); c) “Ulteriori informazioni” è un campo facoltativo a testo libero; d) “Data nomina” è da inserire mediante calendario, che apparirà come di seguito: (anche se si potrebbe farlo senza, è consigliabile utilizzare la funzione proposta);
e) “indirizzo” (con testo libero); f) “provincia” (compilazione assistita mediante elenco delle sigle provinciali tra cui scegliere); g) “comune” (compilazione assistita mediante elenco tra cui scegliere dei comuni appartenenti alla provincia scelta); h) “cap” (a testo libero); i) “Stato” (compilazione assistita mediante elenco tra cui scegliere); j) “indirizzo PEC” (campo a formato obbligato “nomeindirizzo@pec.it”).
Nella parte finale della scheda del difensore, troviamo il box “Dati abilitazione assistenza tecnica”; essi sono da inserire facoltativamente e vengono individuati mediante menu a tendina, con le categorie professionali dei difensori tributari, e con la possibilità di indicare il numero di tessera identificativa.
A seguire vi è l'area “Dati ricorrenti difesi”, nella quale associare e selezionare le parti assistite.
Per il funzionamento della compilazione e per le regole, vedere quanto descritto per il medesimo box dei rappresentanti dei ricorrenti. In seguito alla compilazione, cliccando sul pulsante “SALVA”, il sistema verificherà la regolarità dei dati inseriti ed individuerà eventuali errori.
Ad esempio, nel caso sotto riportato, è stato volontariamente omesso il campo obbligatorio “data nomina” ed il sistema ha tempestivamente evidenziato l'errore, si a come testo che come casella interessata, chiedendone la correzione prima di poter proseguire e inserire. Se risulta inserito almeno un difensore, nella schermata di inserimento di quest'ultimo è presente una comoda funzionalità del sistema che consente di integrare ed aggiungere i dati senza dover necessariamente modificare la schermata dati generali. E anche possibile ritornare sulla voce “difensori” dopo aver completato l'inserimento per aggiungere (o rimuovere) un difensore. In questa maniera, il sistema andrà ad aggiornare in automatico la scheda dei dati generali, senza che si renda necessario un intervento manuale.
9. Scheda Domicilio eletto
La quinta schermata proposta dal sistema è quella del “Domicilio Eletto” e viene ricavata in automatico dal S.I.Gi.T. sulla scorta di quanto inserito in precedenza nella scheda del difensore, se presente.
Viene dunque proposto, come di prassi avviene, l'elezione di domicilio presso il difensore:
ATTENZIONE: Per acquisire il domicilio proposto, occorre confermare la schermata cliccando sul pulsante “Salva”. Se, invece, il domicilio eletto dal ricorrente fosse diverso, è possibile modificare tale dato ed indicare quello effettivo. Per la modifica clicchiamo sul link corrispondente al domicilio proposto e si aprirà la seguente maschera:
In essa dovremo dapprima selezionare il nome del ricorrente dalla lista proposta (anche se è uno solo) cliccandoci sopra, di modo che il campo diventi azzurrino, e poi scegliere il nuovo domicilio tra quelli proposti nel menù a tendina che si apre cliccando sul box “Elezione di domicilio presso”. Effettuate le selezioni, cliccate sul pulsante “Inserisci elezione di Domicilio” ed avremo effettuato la variazione.
“FINE PARTE PRIMA”
|