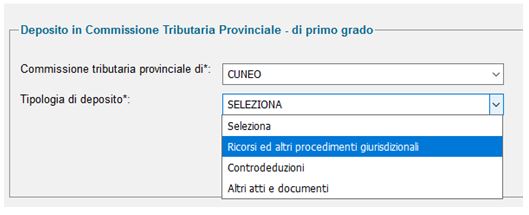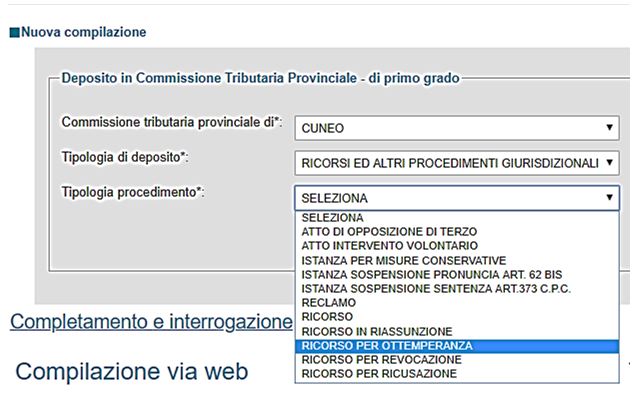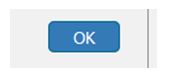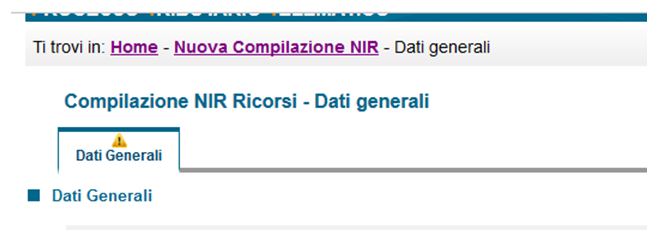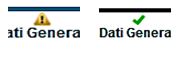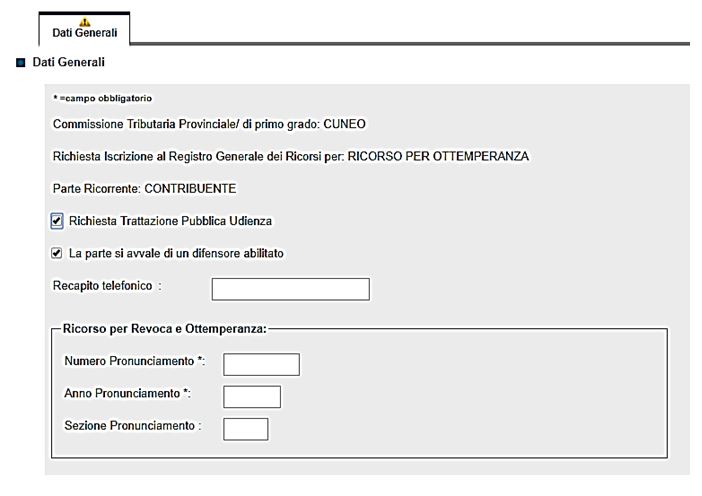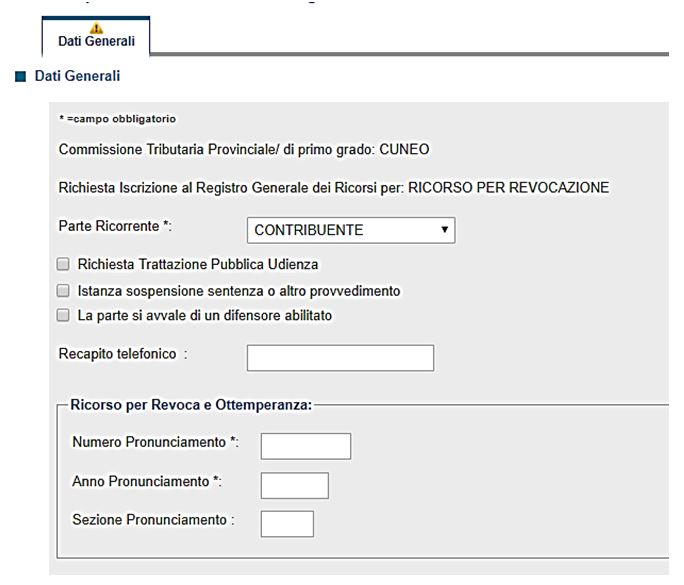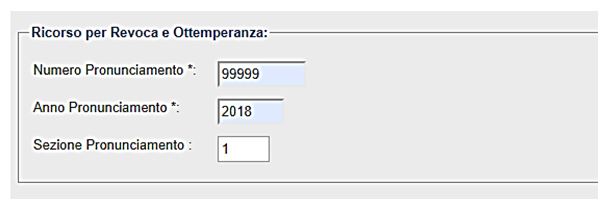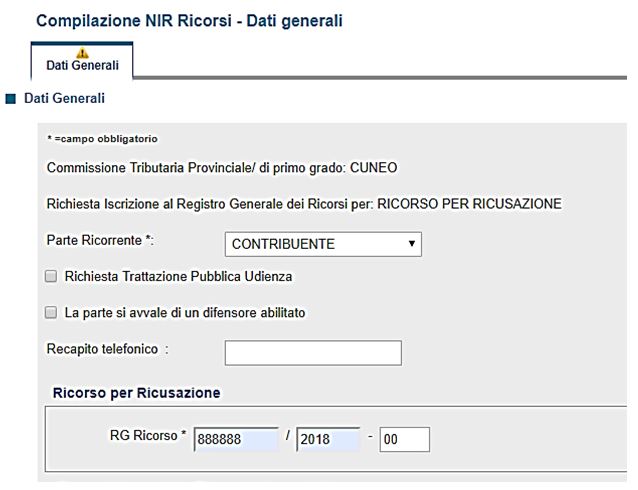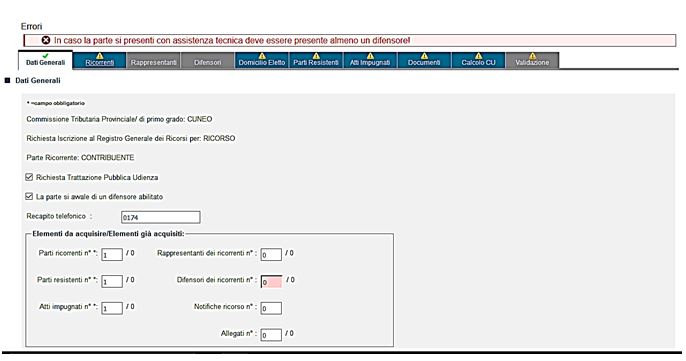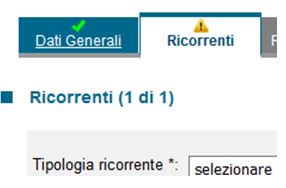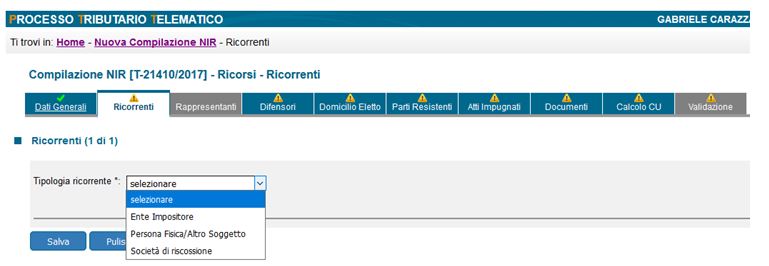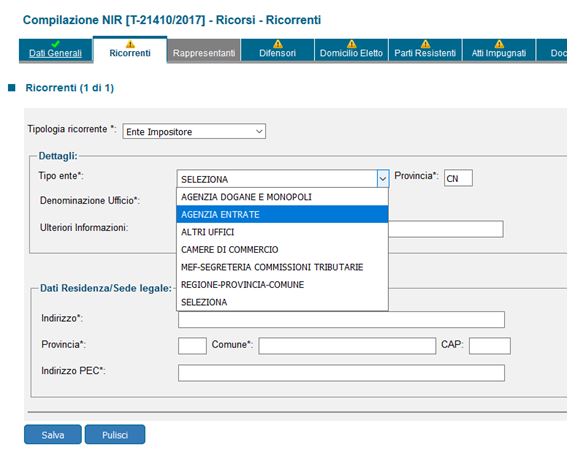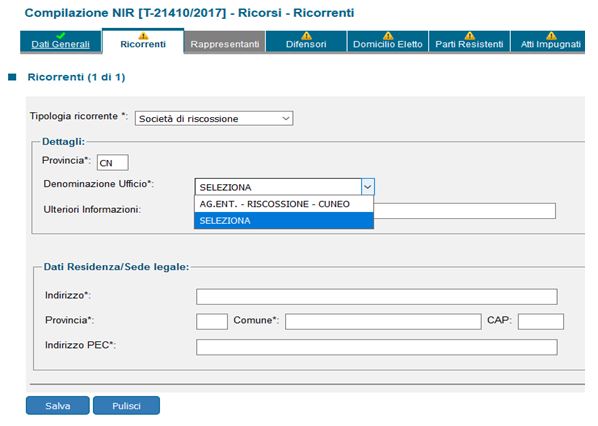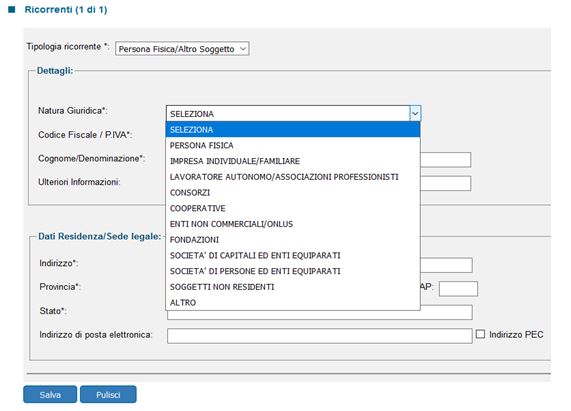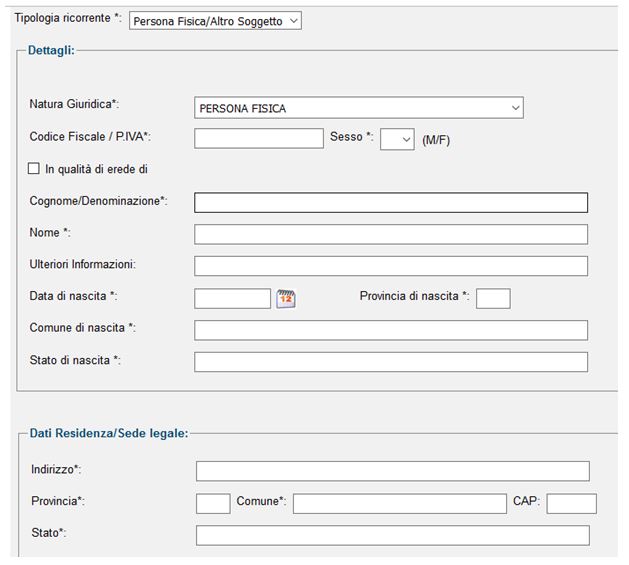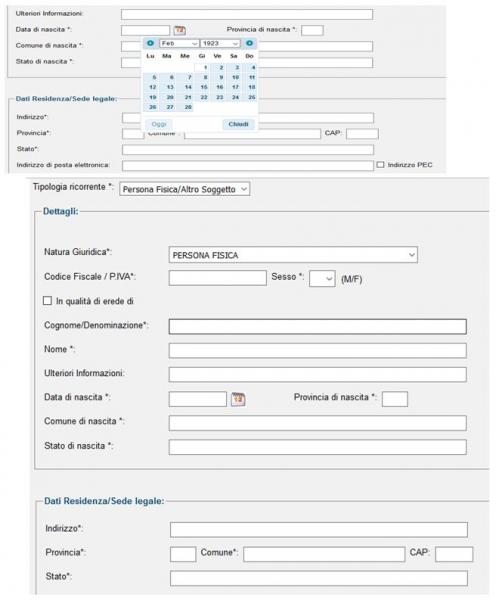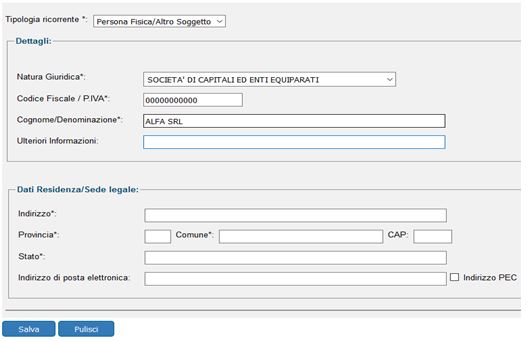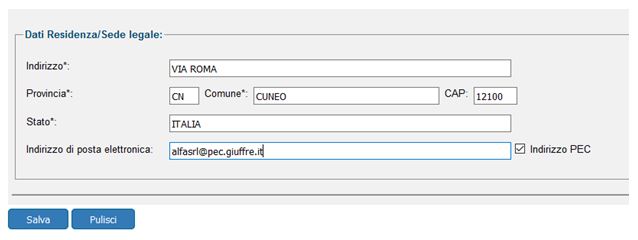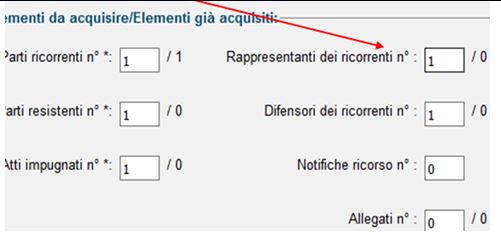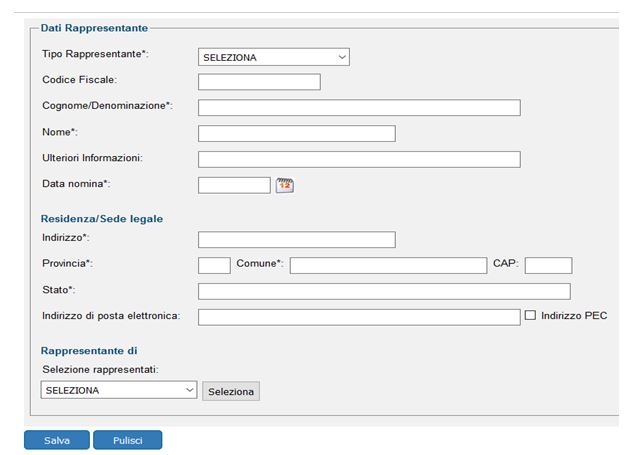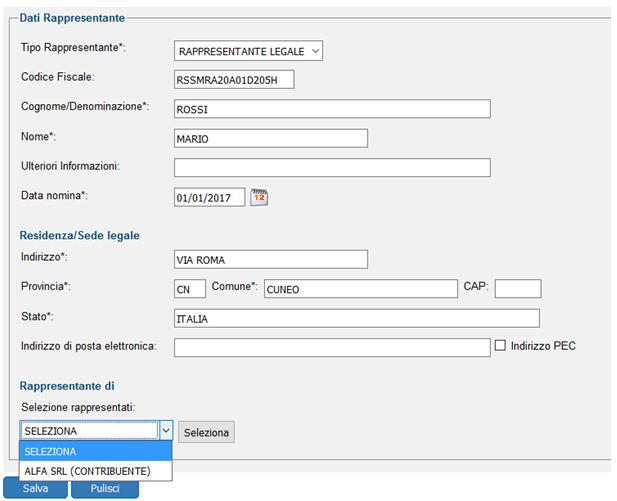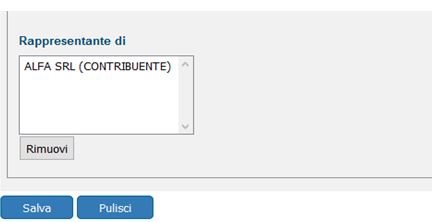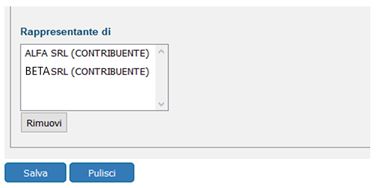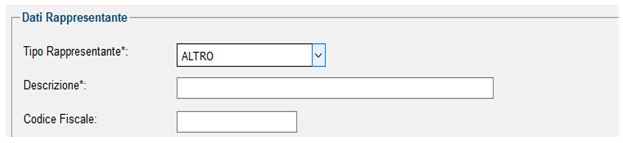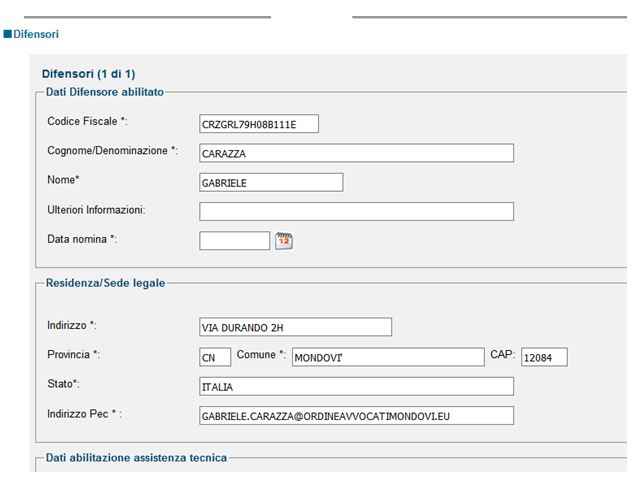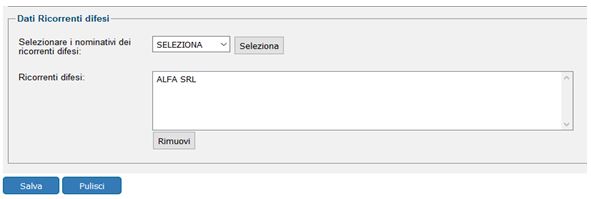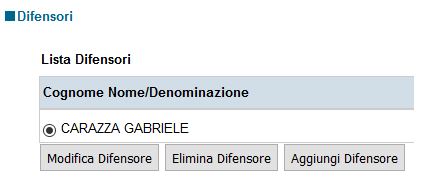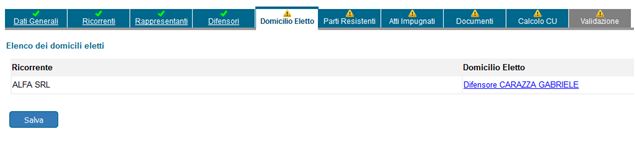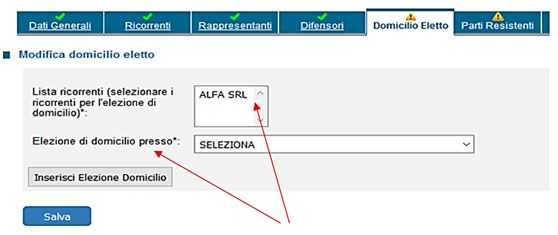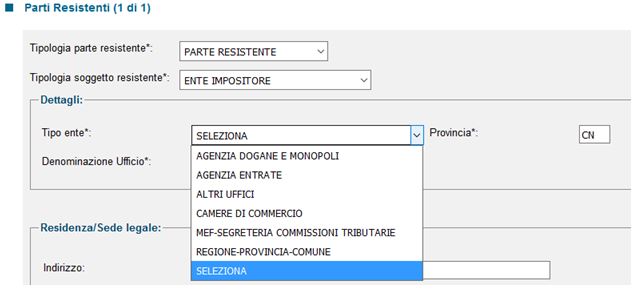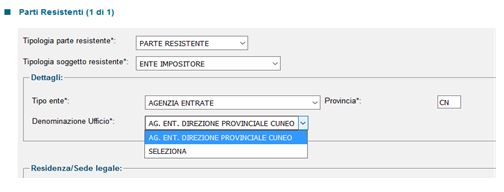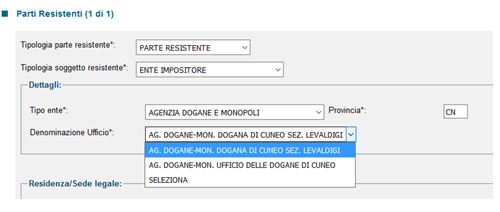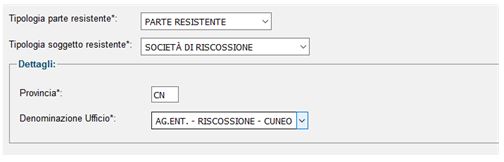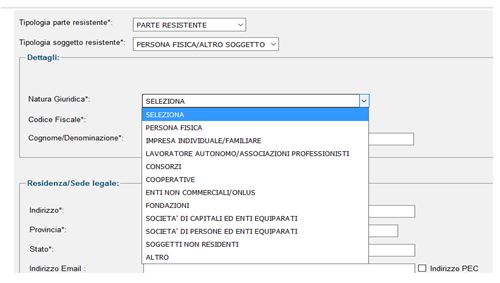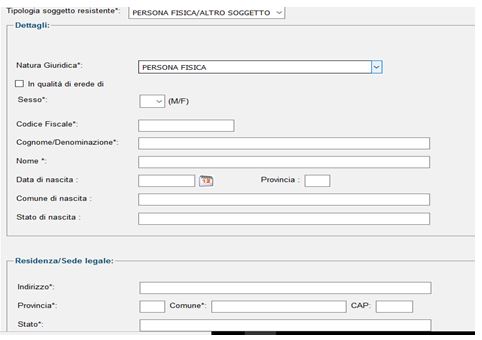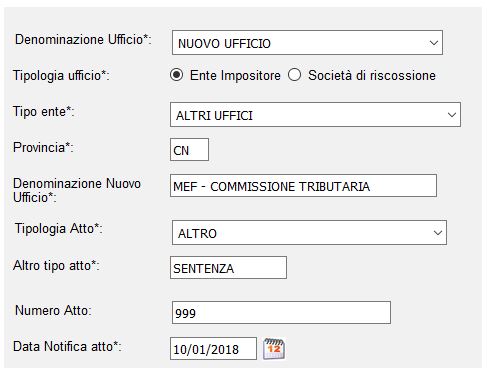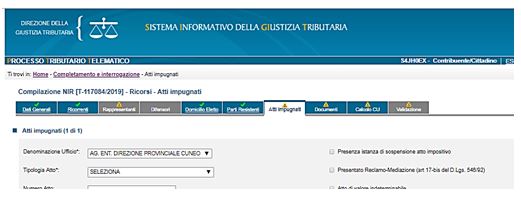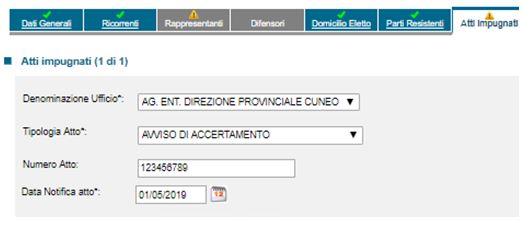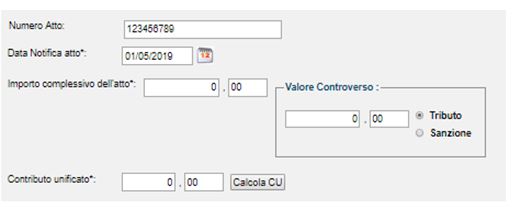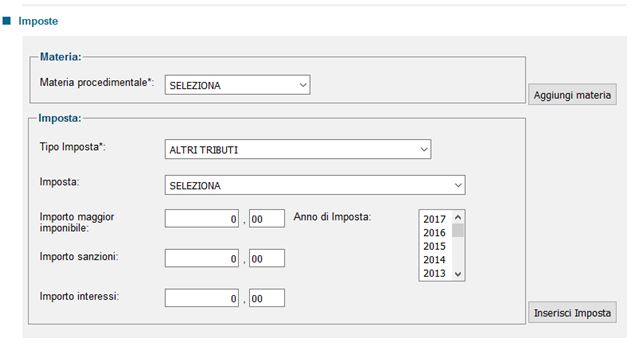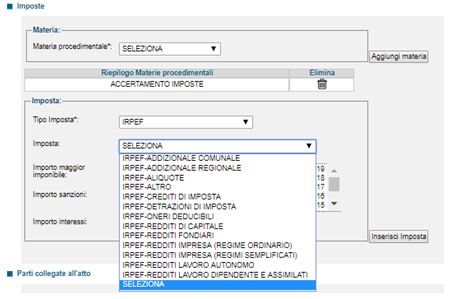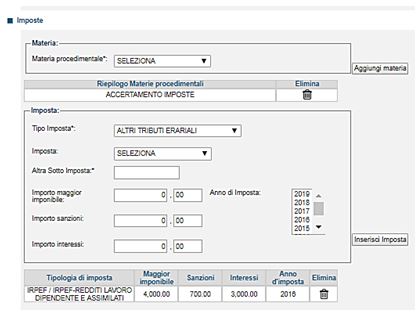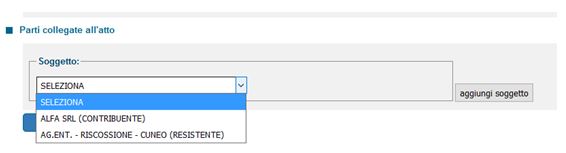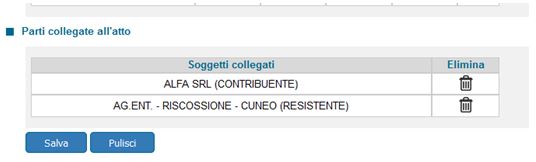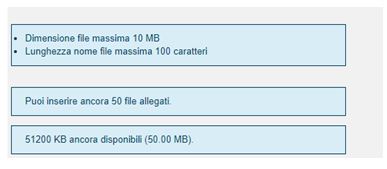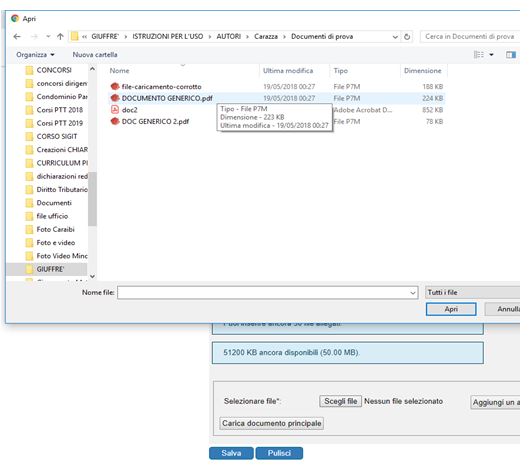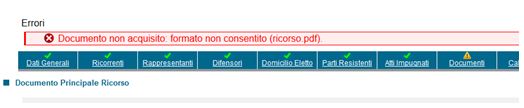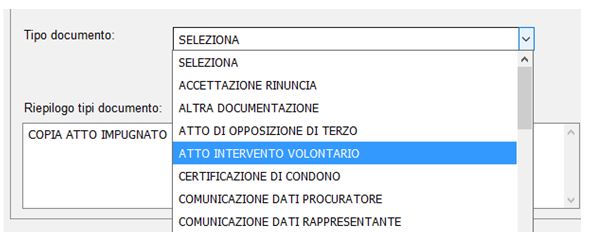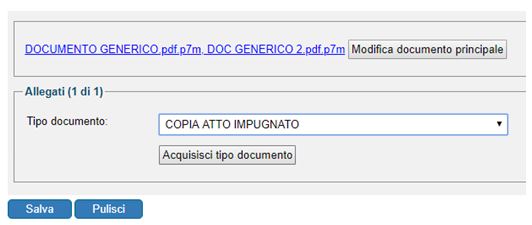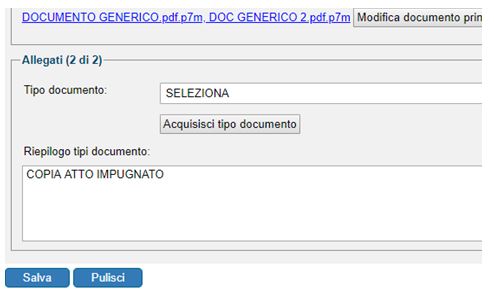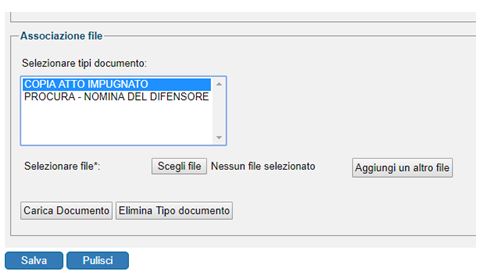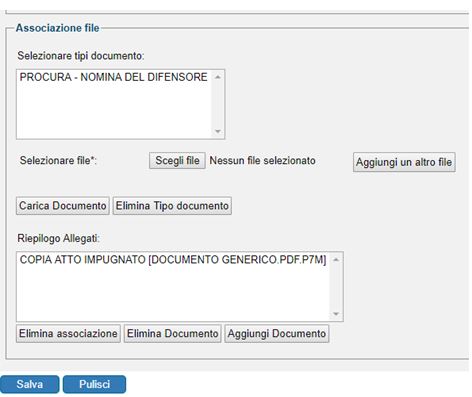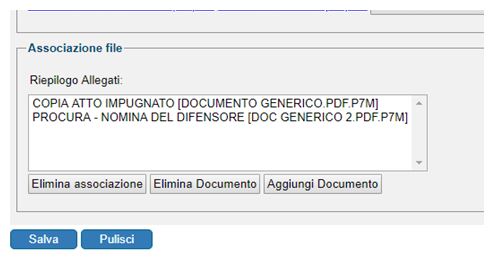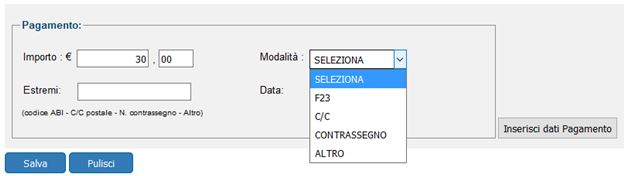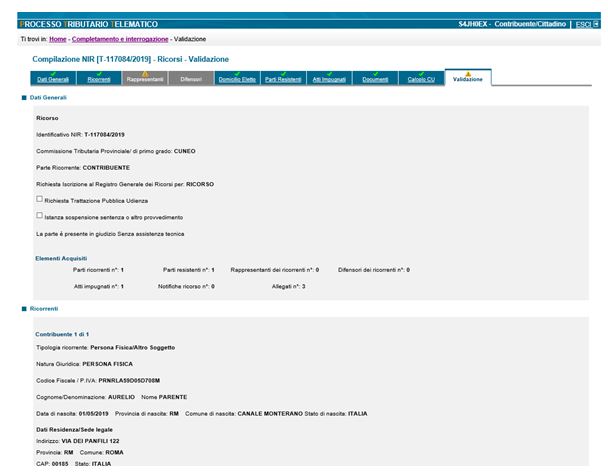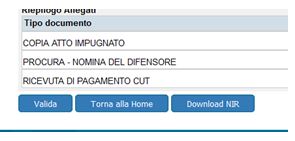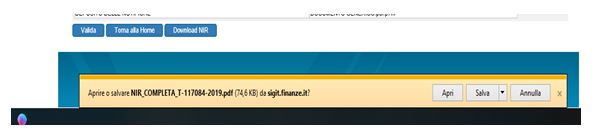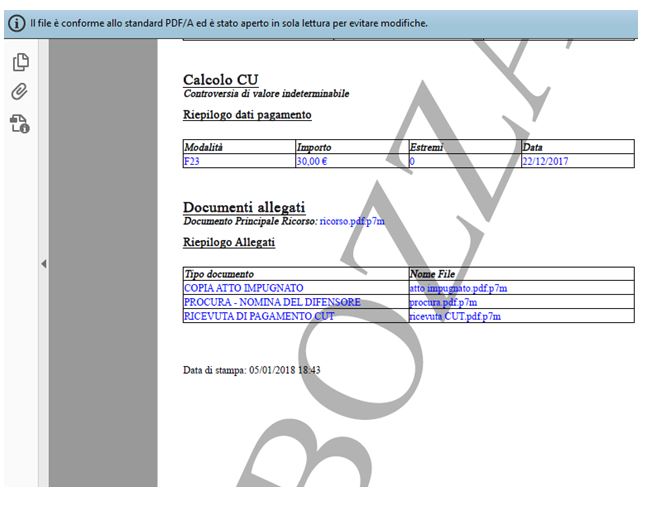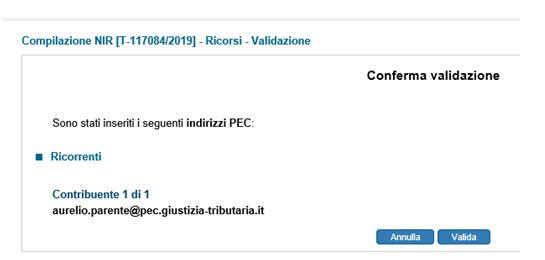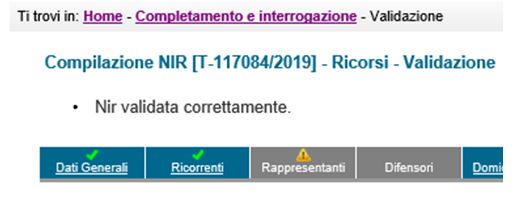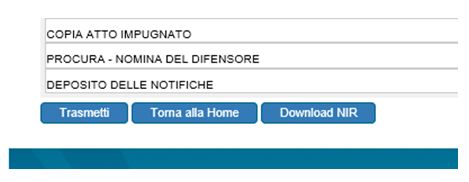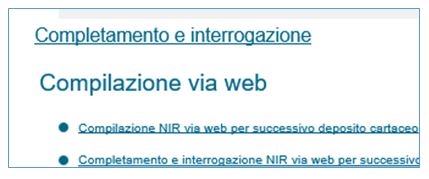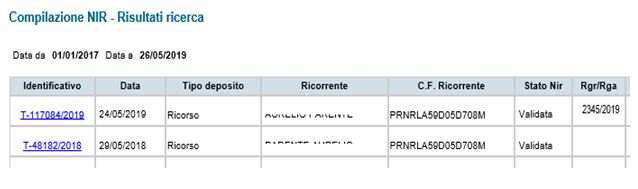Nota di Iscrizione a ruolo: Ricorso per Ottemperanza - Revocazione - Ricusazione
04 Giugno 2019
1. Scheda di riepilogo
Il SIGIT offre una specifica modalità di deposito telematico, mediante uno strumento web di upload dei contenuti (ricorso e documenti ad esso allegati), che caratterizza in senso forte il PTT e lo distingue dal modo operativo di altri modelli di processo telematico ad oggi vigenti. Anche nella compilazione del ricorso per Ottemperanza, di quello per Revocazione e per Ricusazione, pur con le specifiche peculiarità di ogni singolo procedimento, la funzionalità del SIGIT si innesta sulla Nota di Iscrizione a Ruolo (NIR), che passa dall'essere un mero strumento di carattere amministrativo al mezzo attraverso cui sono veicolate tutte le informazioni inerenti il deposito ed i file relativi a ciò che si intende trasmettere alla Segreteria della Commissione Tributaria. Come debitamente evidenziato dalla dottrina, la scelta di questo modello consente una netta riduzione degli adempimenti posti in capo della Segreteria, poiché attraverso la compilazione via web è l'utente stesso ad inserire i dati relativi al proprio deposito ed effettuare l'invio di quanto successivamente inserito nel fascicolo telematico. Lo svolgimento dei controlli da parte del sistema medesimo consente altresì di fornire una verifica circa la sussistenza dei requisiti previsti dal sistema ed escludere file infettati da virus ed evidenziare la sussistenza di anomalie qualora il deposito riguardi formati non consentiti dal sistema. 2. Accesso al Processo Tributario Telematico
In via preliminare rammentiamo che la procedura di deposito, che avviene nel rispetto del d.lgs. n. 546/1992, regolamentata dagli artt. del Regolamento PTT e dal DD 04/08/2015, e si svolge mediante l'accesso al PTT dal Portale della Giustizia Tributaria: https://www.giustiziatributaria.gov.it/gt/processo-tributario-telematico-ptt-sigit ed in particolare all'indirizzo dedicato all'accesso al Processo Tributario Telematico: https://www.giustiziatributaria.gov.it/gt/web/guest/avvioptt tramite il pulsante “Vai al PTT”.
Dopo aver inserito l'UserID e la Password come precedentemente comunicati dal S.I.Gi.T., (si veda al riguardo l'articolo n.1 “Registrazione al S.I.Gi.T.”) sarà possibile entrare nel sistema per fruire della funzionalità della Nota di Iscrizione a Ruolo – NIR ai fini del deposito. Risulta altresì possibile l'impiego del sistema SPID per l'identificazione; in alcuni casi, tuttavia, tale tipologia di accesso ha generato dei minimi conflitti interni con alcuni browser, per cui si consiglia sempre di verificare l'aggiornamento del proprio browser all'ultima versione rilasciata. Inseriti i dati di accesso, si avrà la schermata principale, destinata alla compilazione delle nuove NIR, o per il completamento di NIR già iniziate e memorizzate nella apposita sezione della pagina. Il sistema offre anche il servizio della compilazione NIR via web, ma finalizzata ad un successivo deposito cartaceo. Si tratta di una funzionalità utile, anche per familiarizzare con lo strumento web, considerata la sua obbligatorietà introdotta dal DL n. 119/2018 a partire dal 1° luglio 2019.
Riepilogando, quindi, dalla schermata di accesso al S.I.Gi.T., è possibile: - selezionare la Commissione Tributaria Provinciale/Regionale in cui si vuole effettuare il deposito; - selezionare la tipologia di documento da depositare; - completare NIR incomplete ed interrogare NIR già validate; - compilare la NIR web per successivo deposito cartaceo; - Accedere al «Telecontenzioso» per i fascicoli depositati; - Utilizzare il servizio di verifica e conversione file tif e pdf. 3. Nota Iscrizione Ruolo Ricorso per Ottemperanza - Revocazione - Ricusazione
Il deposito del ricorso per Ottemperanza - Revocazione o per Ricusazione segue, pur distaccandosene per le singole peculiarità, modalità analoghe al ricorso di primo grado. La tipologia del procedimento è al pari di altri ricorsi collegata alla categoria di deposito individuata dall'etichetta “Ricorsi ed altri procedimenti giurisdizionali”, come suggerita nella prima schermata del sistema. Anche in questo caso, viene operata, pur con alcune variazioni, la distinzione che vede collocati sulla sinistra i depositi in CTP – 1° Grado e sulla destra i depositi in CTR – 2° Grado. Il primo menù a tendina consentirà di selezionare la CT di riferimento, individuata in quella territorialmente competente.
Effettuata la prima selezione, il sistema suggerirà il completamento del secondo menu a tendina, individuando tre aree di riferimento per il deposito: a) “ricorsi ed altri procedimenti giurisdizionali”; b) “controdeduzioni”; c) “altri atti e documenti”.
La scelta della tipologia di deposito, aggiungerà una nuova schermata, andando a costituire un campo prima non presente, la “tipologia del procedimento”. In esso figureranno, in un menù a tendina, le differenti tipologie di procedimenti ed atti possibili in relazione alla fase ricorsi precedentemente selezionata. A seconda di quale dei tre procedimenti abbiamo intenzione di attivare, andremo a selezionare come voce Ottemperanza, Revocazione o Ricusazione.
La scelta di una delle voci anzidette completerà la fase preliminare ed aprirà la successiva schermata “compilazione della NIR Ricorsi” in seguito alla pressione sul pulsante OK.
Come detto, a seguito all'inserimento dei dati identificativi della CTP e del ricorso, si avrà la fase vera e propria della compilazione della NIR, raggiungibile in “Home – nuova compilazione NIR".
Il sistema evidenzierà in prima schermata la tipologia del procedimento prescelto, indicando, per ognuno, che si tratta di “Richiesta Iscrizione al Registro Generale dei Ricorsi per: RICORSO PER OTTEMPERANZA”; “Richiesta Iscrizione al Registro Generale dei Ricorsi per: RICORSO PER REVOCAZIONE”; “Richiesta Iscrizione al Registro Generale dei Ricorsi per: RICORSO PER RICUSAZIONE”.
Si avrà dunque la proposizione dei campi da compilare suddivisi nelle schermate successive.
La prima richiesta che verrà formulata sarà la compilazione dei DATI GENERALI
La scheda “Dati Generali” della NIR individuerà le successive schede necessarie per il deposito, sottoponendole al depositante per la compilazione.
Le tre diverse tipologie di procedimenti che stiamo descrivendo presentano in tale scheda le principali differenze tra loro e, pertanto, le esamineremo separatamente.
4. Ricorso per Ottemperanza
La prima schermata proposta dal sistema riguarda i Dati Generali; le prime voci: a) CTP di primo grado; b) richiesta di iscrizione nel Registro Generale dei ricorsi per: RICORSO PER OTTEMPERANZA; c) Parte ricorrente: CONTRIBUENTE; risultano già compilate e non sono modificabili; ciò deriva dal precedente inserimento nel quadro iniziale, da cui il sistema le ha tratte. Rimangono aperte le voci, con possibilità di apporre la spunta laddove ricorra la relativa circostanza per valorizzarla in positivo: d) “Richiesta trattazione in pubblica udienza”: e) “La parte si avvale di un difensore tecnico abilitato”:
Il campo “recapito telefonico” risulta compilabile con tastiera o pad numerico.
4.1. Ricorso per Revocazione
La prima schermata proposta dal sistema riguarda i Dati Generali; le prime voci: a) CTP di primo grado: b) richiesta di iscrizione nel Registro Generale dei ricorsi per: RICORSO PER REVOCAZIONE risultano già compilate e non sono modificabili; ciò deriva dal precedente inserimento nel quadro iniziale, da cui il sistema le ha tratte. La voce “Parte ricorrente”, può invece essere modificata attraverso l'inserimento nel menu a tendina della voci “Contribuente” “Ente Impositore” “Società di Riscossione” Rimangono aperte le voci, con possibilità di apporre la spunta laddove ricorra la relativa circostanza per valorizzarla in positivo: c) “Richiesta trattazione in pubblica udienza”: d) “Istanza sospensione sentenza o altro provvedimento”: e) “La parte si avvale di un difensore tecnico abilitato”:
Il campo “recapito telefonico” risulta compilabile con tastiera o pad numerico.
Per ambedue le tipologie di ricorso in trattazione l'area “Ricorso per Revoca e Ottemperanza” risulta comune e viene presentata dal sistema con specifico riguardo ad esse. In tale area trovano luogo tre campi di compilazione obbligatoria: a) Numero di Pronunciamento b) Anno di Pronunciamento c) Sezione Pronunciamento Tali campi sono compilabili attraverso la tastiera o mediante pad numerico. Nell'esempio sono stati inseriti, in maniera provvisoria, dei numeri relativi alle voci Numero Pronunciamento, Anno Pronunciamento, Sezione Pronunciamento.
Per proseguire con l'inserimento delle voci successive, tuttavia, occorre che i dati inseriti nell'area “Ricorso per Revoca e Ottemperanza” siano formalmente corretti con particolare riguardo all'anno di pronunciamento, da indicare in quattro cifre.
4.2. Ricorso per Ricusazione
La prima schermata proposta dal sistema riguarda i Dati Generali; le prime voci: a) CTP di primo grado: b) richiesta di iscrizione nel Registro Generale dei ricorsi per: RICORSO PER RICUSAZIONE risultano già compilate e non sono modificabili; ciò deriva dal precedente inserimento nel quadro iniziale, da cui il sistema le ha tratte. La voce “Parte ricorrente”, può invece essere modificata attraverso l'inserimento nel menu a tendina della voci “Contribuente” “Ente Impositore” “Società di Riscossione” Rimangono aperte le voci, con possibilità di apporre la spunta laddove ricorra la relativa circostanza per valorizzarla in positivo: c) “Richiesta trattazione in pubblica udienza”: d) “La parte si avvale di un difensore tecnico abilitato”:
Il campo “recapito telefonico” risulta compilabile con tastiera o pad numerico.
Per il ricorso per Ricusazione la scheda chiede espressamente di indicare con esattezza il Numero di Registro Generale – RG Ricorso a cui risulta iscritta la causa per la quale si procede alla richiesta di ricusazione, seguita dall'anno; la casella della sezione non è compilabile e rimane con il campo 00.
4.3. Parti comuni
La successiva area degli “Elementi da acquisire/Elementi già acquisiti” è in comune a tutte e tre le tipologie in esame e risulta rilevante per il proseguo poiché vengono indicati i quantitativi relativi a: a) “Parti ricorrenti”; b) “Rappresentanti dei ricorrenti”; c) “Parti resistenti”; d) “Difensori dei ricorrenti”; e) “Atti impugnati”; f) “Notifiche del ricorso”; g) “Allegati”.
Particolare attenzione va prestata nell'individuare la presenza o meno di difensori e degli allegati.
I pulsanti finali “salva” e “pulisci” consentono alternativamente di procedere alla scheda successiva o di cancellare quanto inserito nella schermata per un diverso inserimento dei dati.
In caso non vi siano errori di compilazione, il sistema proporrà la successiva schermata ed andrà a sostituire in quella completata il triangolo giallo con il segno di spunta verde.
5. Inserimento dati del ricorrente
La seconda schermata proposta dal sistema riguarda i “Ricorrenti”; anche in questo caso, la nuova scheda viene proposta con l'attribuzione del simbolo del triangolo giallo, ad indicare che non è stata (ancora) compilata.
In prima battuta, la schermata propone un menu a tendina circa la “Tipologia ricorrente” che può essere: a) Ente Impositore; b) Persona Fisica/altro soggetto; c) Società di Riscossione.
Tale prima scelta comporta l'apertura di tre possibili aree di compilazione, di cui due affini ed una diversa; tutte in comune hanno la parte finale “salva” e “pulisci”.
Laddove come “Tipologia ricorrente” si selezioni “Ente Impositore” la schermata proporrà un primo riquadro “Dettagli” ed i campi a tendina “tipologia di Ente”, tra le quali voci occorrerà scegliere quella dell'Ente che sta effettuando il deposito, come nella schermata di seguito:
Se l'Ente non risultasse tra quelli già elencati, sarà necessario selezionare la voce “ALTRI UFFICI” e valorizzare il successivo campo “Denominazione ufficio”, descrivendo il nuovo Ente, oltre alla possibilità di inserire dati nel campo a testo libero “ulteriori informazioni”: Se invece come “Tipologia ricorrente” si selezioni “Società di Riscossione” la schermata proporrà sempre un primo riquadro “Dettagli”, ma con i campi a tendina “Provincia (dell'agente di riscossione)” e poi il menù a tendina “denominazione ufficio” nel quale scegliere l'agente provinciale che sta effettuando il deposito, come nella schermata di seguito: Anche in questo caso è presente il campo a testo libero “ulteriori informazioni”.
Per ambedue le tipologie di ricorrenti la schermata si completa con il box da riempire “Dati residenza/Sede legale” nel quale troveremo i campi: a) “indirizzo” (con testo libero); b) “provincia” (compilazione assistita mediante elenco delle sigle provinciali tra cui scegliere); c) “comune” (compilazione assistita mediante elenco tra cui scegliere dei comuni appartenenti alla provincia scelta); d) “cap” (a testo libero); e) “indirizzo pec” (campo a formato obbligato “nomeindirizzo@pec.it”). Quanto al soggetto “Persona fisica/Altro Soggetto”, la schermata risulta più articolata, ma sempre di tipo dinamico, ossia che verrà modificata in base alla natura giuridica selezionata tra quelle che vediamo nella schermata sottostante
La selezione delle differenti tipologie comporterà sensibili variazioni nella schermata, suggerendo differenti campi da compilare. In relazione alle schermate proposte dal S.I.Gi.T., si possono individuare tuttavia due principali modelli di compilazione, il primo riguarda la PERSONA FISICA ed il secondo TUTTE LE ALTRE VOCI. Se, infine, il ricorrente è una persona fisica, a prescindere se stia depositando personalmente o a mezzo di un difensore, e la schermata proposta sarà la seguente:
Il campo “data di nascita” è da inserire mediante calendario (anche se si potrebbe farlo senza, è consigliabile utilizzare la funzione proposta). a) A seguire, i campi “provincia di nascita”, “comune di nascita” e “stato di nascita” vengono gestiti mediante menu a tendina, con possibilità di selezione in un elenco progressivamente ristretto in base alla voce precedente inserita (ossia i comuni proposti dipendono dalla provincia prescelta).
Se stiamo effettuando il ricorso come EREDI dell'interessato, il campo persona fisica permette anche di valorizzare la voce “In qualità di erede di”, che apre i campi relativi al de cuius “Cognome, nome, CF, data di nascita” tutti campi compilabili a testo libero, anche il codice fiscale, che non viene generato dal sistema, ma immesso dall'utente, con le stesse regole appena viste per la persona fisica. 5.4. Ricorrente – Altro soggetto – Impresa Individuale; Lavoratore Autonomo/Associazione Professionisti
La schermata relativa all'impresa individuale ed al lavoratore autonomo, è pressoché affine a quella della persona fisica, ma elimina ogni riferimento alla voce “in qualità di erede”, non essendo un caso possibile. Per la compilazione dei campi valgono le stesse regole e raccomandazioni di quelli del punto precedente; dalle schermate di seguito riportate evidenziamo solo che i punti difformi sono: a) Nei casi ove presente, va inserita la sola PARTITA IVA o il CODICE FISCALE; b) Il campo “Nome” non va compilato, ma solo quello “Denominazione”; c) I campi “Data – Provincia - Comune e Stato di nascita” NON vanno compilati. 5.5. Ricorrente – Altro soggetto – Consorzi; Cooperative; Enti Non Commerciali/Onlus; Fondazioni; Società di Capitali ed enti equiparati; Società di persone ed enti equiparati; soggetti non residenti; altro
Le schermate relative agli altri soggetti, non persone fisiche presentano ulteriormente ridotti i campi selezionabili, richiedendo tali schede solo la identificazione della NATURA GIURIDICA del ricorrente, attraverso la compilazione dei campi “CODICE FISCALE/P.IVA” e “Denominazione”. La compilazione comporterà, però, la abilitazione della ulteriore scheda “Rappresentanti”, di cui al successivo punto 3.5., per identificare il soggetto risultante abilitato alla rappresentanza in giudizio, anche a mezzo difensore.
Come detto, i dati inseribili “codice fiscale e partita iva” “denominazione” “ulteriori informazioni” sono di testo e, per i primi due, viene effettuato un controllo formale, ossia non sono accettati codici fiscali e partite iva inferiori ad 11 caratteri Nell'esempio viene indicata una Società di Capitali, ma il procedimento è il medesimo per ogni ente non persona fisica. La parte in calce alla scheda “ricorrente” risulta comune a tutte le tipologie (Ente Impositore, Società di Riscossione, Persona Fisica) e presenta alcuni campi a testo libero “indirizzo”, “CAP” e “indirizzo di posta elettronica” (con possibilità di valorizzare se si tratti di casella PEC”, i campi “Provincia”, “Comune” e “Stato” vengono compilati mediante menu a tendina, come già esposto al precedente punto 3.1.2.2.1.
Ripetiamo quanto già detto in merito al contenuto dei seguenti campi: a) “indirizzo” (con testo libero); b) “provincia” (compilazione assistita mediante elenco delle sigle provinciali tra cui scegliere); c) “comune” (compilazione assistita mediante elenco tra cui scegliere dei comuni appartenenti alla provincia scelta); d) “cap” (a testo libero); e) “Stato” (compilazione assistita mediante elenco tra cui scegliere); f) “indirizzo posta elettronica” (campo a formato obbligato “nomeindirizzo@.it/com/org/altro” oppure, se PEC, “nomeindirizzo@pec.it”).
Effettuato l'inserimento, si potrà premere il pulsante “salva” per proseguire con l'inserimento della scheda successiva. 7. Scheda dati dei rappresentanti: rappresentante legale, procuratore, tutore, curatore, liquidatore
La terza schermata proposta dal sistema riguarda i “Rappresentanti” del ricorrente.
La schermata si presenterà come segue:
Il primo box “Tipo Rappresentante” aprirà un menu a tendina uguale per tutte le tipologie di rappresentante, tranne che per la voce altro.
Per inserire le voci nei vari box ricordiamo di tenere conto delle seguenti specifiche: a) Principalmente occorre inserire il CODICE FISCALE del soggetto rappresentante (campo soggetto a controllo di esistenza, ossia il sistema verifica se trattasi di codice fiscale esistente ed, in caso contrario, dà messaggio di errore ed impedisce di proseguire); b) Valorizzeremo poi le voci “COGNOME e NOME” (campo libero – ATTENZIONE: pur essendo tali campi obbligatori, il S.I.Gi.T. non controlla la corrispondenza di essi con il codice fiscale inserito, in quanto il sistema effettua tutte le ricerche a mezzo di quest'ultimo); c) “Ulteriori informazioni” è un campo facoltativo a testo libero; d) “Data nomina” è da inserire, come già visto, mediante calendario; e) “indirizzo” (con testo libero); f) “provincia” (compilazione assistita mediante elenco delle sigle provinciali tra cui scegliere); g) “comune” (compilazione assistita mediante elenco tra cui scegliere dei comuni appartenenti alla provincia scelta); h) “cap” (a testo libero); i) “Stato” (compilazione assistita mediante elenco tra cui scegliere); j) “indirizzo posta elettronica” (campo a formato obbligato “nomeindirizzo@.it/com/org/altro” oppure, se PEC, “nomeindirizzo@pec.it”).
In seguito all'inserimento delle voci anzidette ed alla selezione del box “Rappresentante di – Selezione rappresentati:”, il sistema consentirà di associare il dato del rappresentante alla parte ricorrente e consentirà di salvare; se tutto risulta corretto, metterà la spunta verde sull'etichetta e vi consentirà di proseguire oltre.
Ove vi trovaste a dover inserire una tipologia di rappresentante non censita tra quelle predefinite, oltre a scegliere nel box la voce “Altro”, occorrerà obbligatoriamente inserire nel box “Descrizione” una breve ma chiara definizione della nuova tipologia.
Per le rimanenti voci della scheda vale esattamente quanto descritto al punto precedente.
8. Scheda dati del difensore
La quarta schermata proposta dal sistema riguarda i “Difensori” del ricorrente. Al pari di quanto avviene per la schermata “Rappresentanti” la presente è opzionale e necessita della previa valorizzazione nella schermata iniziale “Dati Generali” (riquadro “Elementi da acquisire/Elementi già acquisiti”) del numero dei difensori dei ricorrenti con un numero superiore allo zero. In caso non vengano indicati difensori, la schermata non verrà proposta, mentre in caso di un difensore si avrà la schermata con dicitura Difensori ed il numero (1 di 1) nell'esempio di cui sopra. Qualora invece i difensori siano più di uno, la schermata verrà riproposta per un numero di volte pari al numero dei difensori indicati in precedenza, così da consentire il completo inserimento dei dati di ognuno di essi. Ad esempio, per 2 difensori inseriti il S.I.Gi.T. proporrà due schede difensori e sulla prima troveremo indicato (1 di 2), a ricordarci che ve ne è più di una.
Come rammentato in precedenza, in caso di errori ed omissioni, sarà comunque possibile in qualsiasi momento ritornare alla schermata dati generali e modificare il numero dei difensori per aggiornare correttamente il numero.
I dati dei difensori comprendono il Codice Fiscale, Cognome, Nome e data di nomina; indirizzo, provincia, Comune, Cap, Stato ed Indirizzo PEC, nonché i dati dell'abilitazione del difensore. Per inserire le voci nei vari box occorre rispettare le seguenti specifiche:
a) Dapprima occorre inserire il CODICE FISCALE del difensore (campo soggetto a controllo di esistenza; il sistema verifica se trattasi di codice fiscale esistente ed, in caso contrario, dà messaggio di errore ed impedisce di proseguire); b) Valorizzeremo poi le voci “COGNOME e NOME” (campo libero – ATTENZIONE: pur essendo tali campi obbligatori, il S.I.Gi.T. non controlla la corrispondenza di essi con il codice fiscale inserito, in quanto il sistema effettua tutte le ricerche a mezzo di quest'ultimo); c) “Ulteriori informazioni” è un campo facoltativo a testo libero; d) “Data nomina” è da inserire mediante calendario, che apparirà come di seguito: (anche se si potrebbe farlo senza, è consigliabile utilizzare la funzione proposta); e) “indirizzo” (con testo libero); f) “provincia” (compilazione assistita mediante elenco delle sigle provinciali tra cui scegliere); g) “comune” (compilazione assistita mediante elenco tra cui scegliere dei comuni appartenenti alla provincia scelta); h) “cap” (a testo libero); i) “Stato” (compilazione assistita mediante elenco tra cui scegliere); j) “indirizzo PEC” (campo a formato obbligato “nomeindirizzo@pec.it”).
Ricordiamo che nella parte finale della scheda del difensore, troviamo il box “Dati abilitazione assistenza tecnica”; essi sono da inserire facoltativamente e vengono individuati mediante menu a tendina, con le categorie professionali dei difensori tributari, e con la possibilità di indicare il numero di tessera identificativa.
A seguire vi è l'area “Dati ricorrenti difesi”, nella quale associare e selezionare le parti assistite.
Per il funzionamento della compilazione e per le regole, vedere quanto descritto per il medesimo box dei rappresentanti dei ricorrenti. In seguito alla compilazione, cliccando sul pulsante “SALVA”, il sistema verificherà la regolarità dei dati inseriti ed individuerà eventuali errori, dandone tempestiva segnalazione in rosso in testa alla scheda e chiedendone la correzione prima di poter proseguire e inserire 8.1. Inserimento ulteriori difensori
Se risulta inserito almeno un difensore, nella schermata di inserimento di quest'ultimo è presente una comoda funzionalità del sistema che consente di integrare ed aggiungere i dati senza dover necessariamente modificare la schermata dati generali. E anche possibile ritornare sulla voce “difensori” dopo aver completato l'inserimento per aggiungere (o rimuovere) un difensore. In questa maniera, il sistema andrà ad aggiornare in automatico la scheda dei dati generali, senza che si renda necessario un intervento manuale.
9. Scheda Domicilio eletto
La quinta schermata proposta dal sistema è quella del “Domicilio Eletto” e viene ricavata in automatico dal S.I.Gi.T. sulla scorta di quanto inserito in precedenza nella scheda del difensore, se presente. Viene dunque proposto, come di prassi avviene, l'elezione di domicilio presso il difensore:
ATTENZIONE: Per acquisire il domicilio proposto, occorre confermare la schermata cliccando sul pulsante “Salva”. Se, invece, il domicilio eletto dal ricorrente fosse diverso, è possibile modificare tale dato ed indicare quello effettivo. Per la modifica clicchiamo sul link corrispondente al domicilio proposto e si aprirà la seguente maschera:
In essa dovremo dapprima selezionare il nome del ricorrente dalla lista proposta (anche se è uno solo) cliccandoci sopra, di modo che il campo diventi azzurrino, e poi scegliere il nuovo domicilio tra quelli proposti nel menù a tendina che si apre cliccando sul box “Elezione di domicilio presso”. Effettuate le selezioni, cliccate sul pulsante “Inserisci elezione di Domicilio” ed avremo effettuato la variazione. 10. Scheda dati Parti Resistenti
La sesta schermata proposta dal sistema riguarda le “Parti Resistenti”. La scheda propone un menu a tendina circa la “Tipologia parte ricorrente” che consente di scegliere tra le due voci possibili: a) Parte Resistente; b) Altra Parte Resistente.
Salvo i casi particolari, che prevedono la presenza di una altra parte resistente oltre quella principale, selezioneremo la prima voce “PARTE RESISTENTE”; tale selezione apre un secondo menu “Tipologia soggetto resistente”, da cui si può selezionare:
La nostra scelta andrà effettuata in base al soggetto contro cui stiamo presentando il ricorso, ed a cui lo abbiamo notificato, per cui se si tratta del “Concessionario per la riscossione” (oggi “Agenzia Entrate Riscossione”) che ci ha notificato una cartella esattoriale, o altro atto di sua competenza, sceglieremo la voce “Società di riscossione”, mentre se si tratta di qualunque altro soggetto che ci abbia notificato un atto di liquidazione o accertamento di imposte e tributi, selezioneremo la voce “Ente Impositore”. 10.1. Ente Impositore
La scelta “Ente Impositore” abiliterà i campi: - “tipo Ente” da cui si potrà selezionare l'Ente prescelto (Agenzia Dogane; Agenzia Entrate; Altri Uffici; Camere di Commercio; MEF-Segreteria CT; Regione-Provincia-Comune) - “Provincia”, che viene già suggerito dal sistema, ma che può essere cambiata. - “denominazione Ufficio”, che consente di individuare un Ufficio Locale di riferimento rispetto all'Ente ed alla Provincia selezionati. L'elenco di tali uffici è generato in automatico dal S.I.Gi.T. in base alle informazioni dei precedenti box.
Ad esempio, la selezione dell'Ente “Agenzia Entrate” con riferimento alla Provincia di Cuneo, porterà alla selezione dell'Agenzia Entrate Direzione Provinciale di Cuneo come unica scelta plausibile; invece l'Ente “Agenzia Dogane” per la Provincia di Cuneo consentirà la scelta alternativa “Dogana di Cuneo Sezione Levaldigi” oppure “Ufficio delle Dogane di Cuneo”; la scelta della categoria Regione-Provincia-Regione consentirà tutte le scelte possibili per la Provincia selezionata, nel caso, verranno indicati tutti i Comuni della Provincia e la Provincia stessa.
Se la nostra scelta è “Società di Riscossione”, il S.I.Gi.T. abiliterà i campi: - “Provincia”, già suggerito dal sistema; - “Denominazione Ufficio” con possibilità di selezionare dal menu a tendina l'Ufficio del concessionario di riferimento per la Provincia.
Nell'esempio, verrà selezionato come Agente di Riscossione per la Provincia di Cuneo, come una unica scelta, l'Agenzia Entrate – Riscossione di Cuneo.
10.3. Persona Fisica/Altro Soggetto
La scelta “Persona Fisica” abiliterà i campi: - “natura giuridica” da cui si potrà selezionare la natura del soggetto (Persona fisica; Impresa individuale/Familiare; Lavoratore autonomo/professionisti; Consorzi; Cooperative; Enti non commerciali/onlus; Fondazioni; Società di capitali ed enti equiparati; Società di persone ed enti equiparati; Soggetti non residenti; altro);
- “Codice Fiscale” e “Cognome/Denominazione”, sono campi comuni ed obbligatori per tutti i soggetti; altrimenti, in base alla tipologia dei soggetti verranno aggiunti anche altri campi, quali ad esempio i dati personali per la persona fisica e la possibilità di indicare che si agisce in qualità di eredi di altro soggetto.
Per le indicazioni di compilazione valgono le medesime specifiche fornite ai punti precedenti per ognuna delle voci della “Natura Giuridica” del “Ricorrente”, a cui si rinvia. 10.4. Residenza/Sede legale: Parti comune a tutti i soggetti resistenti
Compilata la prima parte relativa alla tipologia della parte resistente, del soggetto resistente ed inseriti i dettagli relativi, così come risultanti dai campi nei vari box, si dovrà procedere con la compilazione della parte in calce alla scheda, comune a tutte le tipologie (Ente Impositore, Società di Riscossione, Persona Fisica) e presenta alcuni campi a testo libero “indirizzo”, “CAP” e “indirizzo di PEC, mentre i campi “Provincia”, “Comune” e “Stato” vengono compilati mediante menu a tendina, con le medesime regole dettagliate al precedente punto. - l'ultima voce “data notifica del ricorso al resistente” è un campo compilabile mediante inserimento a testo o selezione dal calendario: Effettuato l'inserimento, è possibile procedere, utilizzando il pulsante “Salva”. 11. Scheda Atti impugnati
La settima schermata proposta dal sistema riguarda gli “Atti impugnati”; la scheda reca innanzitutto il numero di atti impugnati così come indicati in “dati generali”.
Nell'esempio, si ha “1 di 1”, poiché in dati generali si è indicato come 1 il numero di atti impugnati. Seguono quindi la scheda relativa alle “Imposte” e quella dove viene effettuata l'indicazione delle “Parti collegate all'atto”.
11.1. Atti
La prima parte della schermata atti impugnati viene generata sulla scorta dell'Ufficio Impositore impostato nella schermata precedente (Parti resistenti).
La voce “Denominazione ufficio” propone in maniera predefinita il soggetto selezionato, ma è possibile operare una modifica, selezionando “NUOVO UFFICIO”.
Il campo “Tipologia atto” andrà ad indicare il tipo di atto selezionabile in relazione all'Ente prescelto; nel caso in esame, avendo selezionato l'Agenzia Entrate Direzione Provinciale – Cuneo, si avranno come atti oggetto di selezione quelli relativi a tale ufficio, ad esempio “AVVISO DI ACCERTAMENTO”.
Il campo “Numero Atto”, a testo libero, consente l'inserimento del numero dell'atto impugnato, mentre la “Data Notifica Atto” potrà essere immessa a testo libero o mediante il calendario, come già visto in altre schede precedenti.
Il campo importo complessivo dell'atto consentirà di inserire il valore complessivo, andando a specificare se il “Valore Controverso” risulta essere il Tributo o la sola Sanzione. Abbiate cura di individuare esattamente se l'atto che state impugnando concerna il tributo e le sanzioni, oppure riguardi unicamente le sanzioni. Ricordate che l'unico importo rilevante ai fini della controversia è il valore controverso, in quanto su di esso viene calcolato il contributo unificato dovuto.
Il pulsante “Contributo Unificato” è in effetti uno strumento di calcolo e cliccandoci sopra permette di conoscere agevolmente il CUT dovuto sulla base dell'importo indicato. Sul lato destro dello schermo invece sono presenti alcuni campi che è possibile selezionare:
Le prime due voci andranno selezionate se è presente l'istanza di sospensione oppure se il ricorso è anche Reclamo/Mediazione, rientrando l'atto impugnato tra quelli previsti dal citato articolo di legge.
Particolare attenzione dovete avere, invece, alla terza voce, perché se clicchiamo su “Atto di valore indeterminabile” il campo valore controverso diverrà grigio e non compilabile, mentre come valore di CU apparirà di default “120”, che rappresenta l'importo da pagare in tale caso particolare in cui l'atto impugnato non ha un valore determinabile.
11.2. Imposte
La seconda parte della schermata atti impugnati comporta la possibilità di inserire le imposte, indicando dapprima la “Materia Procedimentale” e solo dopo l'”Imposta”.
La Materia procedimentale viene selezionata attraverso il solito menu a tendina e confermato mediate il pulsante “Aggiungi Materia”. Le Imposte vengono selezionate dal menu “Tipo Imposta” con selezione successiva dell'“Imposta”. Il sistema ne faciliterà la individuazione in quanto a seconda del “Tipo” selezionato, ci proporrà solo le imposte ad esso corrispondenti. Nell'esempio, è stata selezionata la tipologia “IRPEF” e quindi il S.I.Gi.T. ci propone la scelta tra tutte le tipologie di tale voce d'imposta:
Occorre poi completare tale sezione mediante l'indicazione degli importi per maggior imponibile, sanzioni ed interessi, oltre a selezionare l'anno di imposta, come rilevabili dall'atto impugnato; fatto ciò, come per la voce precedente, abbiate cura di completare l'operazione cliccando sul pulsante “inserisci imposta”, facendo apparire il riepilogo di quanto indicato nel nuovo box che appare al di sotto:
Anche per l'imposta, come specificato nel box del quesito, se l'atto impugnato ne contenesse più di una, occorrerà ripetere l'operazione descritta tante volte quante sono le imposte da impugnare. La terza parte della schermata atti impugnati consente di inserire le parti collegate all'atto, contribuente ed impositore. La scelta viene ancorata a quanto immesso in precedenza e pertanto, cliccando sull'icona del menu a tendina in esso troveremo da selezionare le parti immesse in precedenza.
La selezione andrà fatta uno per volta selezionando la singola voce e cliccando sul pulsante “aggiungi soggetto”; effettuata la selezione, tutti i soggetti risulteranno inseriti nel nuovo box “Soggetti collegati” e solo ora si potrà procedere oltre attraverso il pulsante “Salva” senza che il sistema ci segnali errori o campi assenti.
12. Scheda Documenti
L'ottava schermata proposta dal sistema riguarda i “Documenti” e permette di inserire i file da caricare nella NIR, mediante il sistema di upload dagli archivi a disposizione del computer che stiamo utilizzando. Nella prima parte vengono menzionati alcuni avvisi circa il formato dei file ed i limiti da osservare per essi:
Caratteristica del secondo e terzo campo è la dinamicità, ossia il valore in essi visualizzato si aggiornerà mano a mano che carichiamo i nostri file, dandoci così contezza dei limiti raggiunti e gestiti dal sistema informatico.
12.1. Ricorso
Il S.I.Gi.T. NON consente di inserire gli allegati se prima non abbiamo obbligatoriamente caricato il ricorso, che viene semplicemente denominato “documento principale”, ma che nel fascicolo informatico verrà visualizzato come “Ricorso”. La selezione del ricorso da caricare avviene mediante il pulsante “Scegli file”; cliccando su esso si apre la schermata dell'archivio file del pc in uso:
Scegliendo la cartella dove abbiamo salvato i file che intendiamo depositare ed individuato il file del ricorso, che avremo avuto cura di aver preliminarmente convertito nel formato .pdf/A e sottoscritto con una firma digitale CAdES (vedi l'articolo “Istruzioni per l'uso_ Articolo 2_Strumenti informatici e Documenti pre-processuali”) possiamo selezionarlo e cliccando sul pulsante “Apri” acquisirlo a bordo della NIR. Ci accorgeremo che il file è stato selezionato dal fatto che la voce a destra del pulsante “Scegli file” è cambiata da “Nessun file selezionato” al “Nome del file che abbiamo caricato” Cliccando sul pulsante “Carica documento principale” il sistema rileva il corretto formato del file (p7m) e, se così non fosse, segnala come errato l'inserimento del file del ricorso in pdf semplice:
12.2. Allegati
La selezione degli allegati risulta connessa al numero di allegati inseriti in prima pagina alla voce dati generali. Ricordate che prima di poter caricare a bordo i file dei nostri allegati è OBBLIGATORIO selezionare prima il “Tipo di documento” che ognuno di essi rappresenta rispetto al fascicolo processuale secondo la normativa del d.lgs. n. 546/92. In altre parole dovremo prima selezionare quale atto tipico processuale intendiamo associare come definizione al file da caricare e ciò principalmente per consentire un'agevole lettura dei documenti presenti nel fascicolo processuale in base al tipo di atto che cerchiamo in esso ( se cerchiamo la copia dell'atto impugnato non dovremo aprire tutti i file per trovarlo, ma basterà aprire quello con la denominazione “Tipo di documento” “Copia atto impugnato”). La selezione “Tipo di documento” aprirà la schermata di upload relativa all'elenco di tutti quelli selezionabili secondo la denominazione del decreto menzionato. Nell'esempio viene visualizzata la schermata “Tipo di documento” ed una parte delle selezioni.
Una volta selezionato il tipo che ci interessa, il passo successivo sarà cliccare sul pulsante “Acquisisci tipo documento”.
Se l'allegato è uno solo, l'operazione termina qui e passeremo a quella successiva, ma se, come in generale, gli allegati sono più di uno, il sistema ci farà ripetere l'operazione tante volte quanti sono gli allegati da caricare:
Terminata l'associazione del tipo documento, passeremo a caricare per ognuno di essi il file relativo, selezionando con un clic del mouse il tipo atto:
E scegliendo il file dal solito archivio del pc in uso che ci viene proposto a video e cliccando su “Apri”: Dopo il primo abbinamento il S.I.Gi.T. ci propone il tipo documento che residua ancora da associare e proseguiremo come prima fino ad esaurire il box relativo.
Al termine del caricamento dei file degli allegati, li troveremo tutti nel box “riepilogo allegati”.
E cliccando su “Salva”, se non abbiamo commesso errori nei file caricati, la scheda verrà salvata ed avremo caricato nella NIR tutti i documenti da depositare. Nel caso ci accorgessimo che abbiamo sbagliato ad associare un file ad un tipo documento, il pulsante “Elimina associazione” ci consentirà di eliminare quella sbagliata e ripetere l'operazione con quella giusta.
13. Scheda Calcolo CU
La nona schermata proposta dal sistema riguarda il “Valore della controversia e contributo unificato tributario”; la scheda reca innanzitutto il riepilogo degli estremi dell'atto, del valore della controversia e del Contributo Unificato, così come precedentemente inseriti. È anche possibile indicare i casi in cui il CUT non viene versato – Prenotazione a debito – Richiesta di Patrocinio a Spese dello Stato
Altrimenti, si procederà con l'indicazione dell'importo del CUT pagato e degli estremi dei mezzi di Pagamento utilizzati:
ricordiamo che: - Importo è un campo a testo libero dove inserire la cifra pagata - Modalità: con possibile selezione tra le voci F23/CC/Contrassegno/Altro - Estremi: campo a testo libero dove inserire il numero della ricevuta in nostro possesso - Data: campo a testo libero o calendario, come per tutti i campi calendario Terminato l'inserimento dei valori richiesti, si confermerà il pagamento mediante pulsante “Inserisci dati Pagamento”
Se avessimo effettuato pagamenti frazionati è possibile inserirli tutti ripetendo più volte l'operazione descritta e cliccando ogni volta il pulsante “Inserisci dati pagamento”. Va precisato che, non essendo il pagamento del CUT elemento vincolante per bloccare l'iter giurisdizionale, nel caso in cui l'importo da noi pagato non corrispondesse a quello dovuto, visualizzato nella parte alta della scheda, il sistema ci proporrà l'avviso di errore, ma ci informa che se intendiamo proseguire basta premere di nuovo il pulsante “Salva” e verremo portati nella schermata successiva. Caso particolare è quello di un pagamento del CUT avvenuto in misura superiore al dovuto, perché tale eventualità non è accettata dal S.I.Gi.T. che ci restituisce una schermata di errore e non consente l'acquisizione; per proseguire saremo costretti ad indicare un valore CUT pagato corrispondente a quello dovuto, rinunciando così a pretese di rimborso eventuali. 14. Scheda Validazione e Trasmissione
La decima schermata riguarda la fase finale di validazione. In essa viene visualizzato dapprima il riepilogo complessivo di quanto inserito; è dunque importante prestare la massima attenzione nel rileggere con attenzione le singole schermate che sono così composte:
La schermata viene conclusa dai pulsanti “Valida”, “Torna alla home” e “Download NIR”.
L'opzione Valida permette di verificare la regolarità della NIR e procedere al deposito, mentre l'opzione Download NIR consente di scaricare il PDF della NIR Completa, che verrà indicata come “bozza” nella filigrana personalizzata. Lo scaricamento della copia è particolarmente utile se i dati caricati sono numerosi e vogliamo essere certi di averli inseriti in modo corretto e completo, a prescindere dalla regolarità formale degli stessi, controllata, come vedremo, dal sistema in automatico.
La scelta “Download NIR” comporta la scelta tra i pulsanti apri o salva per passare oltre:
L'apertura del file PDF (in formato PDFA) presenterà la filigrana “Bozza” che sarà visibile in fase di stampa. Nell'esempio, si vede l'ultima pagina.
Quando siamo certi e vogliamo validare la nostra NIR, cliccando sul pulsante “Valida” si aprirà la schermata di riepilogo degli indirizzi PEC utilizzati e ciò in quanto se essi fossero errati sarebbe impossibile ricevere le comunicazioni del processo, le quali verrebbero recapitate a quelli errati indicati nella NIR stessa.
Confermata questa schermata con il pulsante “Valida” e, se il S.I.Gi.T. non rileva errori (campi connessi compilati in modo incoerente o documentazione non allegata), procederà alla validazione e ce ne darà conferma con questa scritta:
In fondo alla schermata di validazione eseguita troveremo tre pulsanti:
Quello di download consente di scaricare, come già visto in precedenza, una copia di riepilogo della NIR Validata, mentre se vogliamo procedere al deposito basterà cliccare sul pulsante “Trasmetti” ed, oltre ad apparire a video la ricevuta di avvenuta trasmissione, completa di numero identificativo, la stessa verrà immediatamente inviata nella casella di PEC che abbiamo indicato in fase di compilazione.
Trascorso il tempo occorrente al S.I.Gi.T. per i controlli successivi all'invio, il deposito si perfezionerà e riceveremo nella stessa casella di PEC anzidetta il numero di registro dei ricorsi RGR assegnato al fascicolo. Tale informazione potrà anche essere consultata dalla home page del S.I.Gi.T., dopo l'autenticazione, accedendo al link “Completamento e interrogazione”, posizionata nella casella “Rgr/Rga” della riga corrispondente all'identificativo del nostro deposito.
Per tutte le possibili patologie dell'invio e deposito atti a mezzo NIR vi rinviamo all'articolo “Nota di Iscrizione a ruolo - Gestione: Correzione errori su NIR depositata – Gestione delle anomalie non bloccanti e bloccanti – Conferma deposito ed RGR/RGA“, di prossima pubblicazione in questa stessa rubrica. |