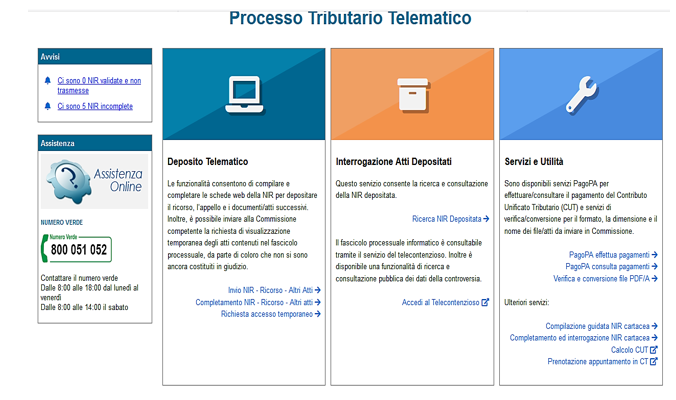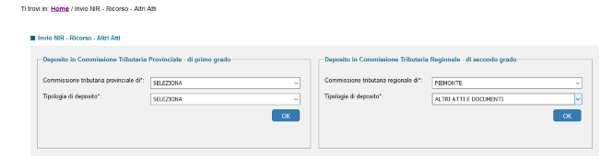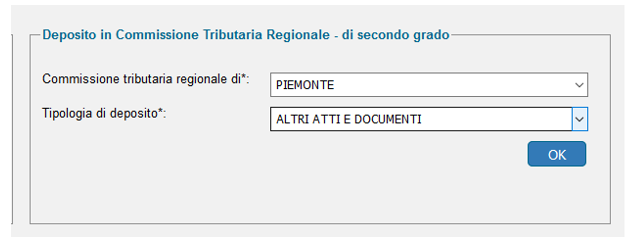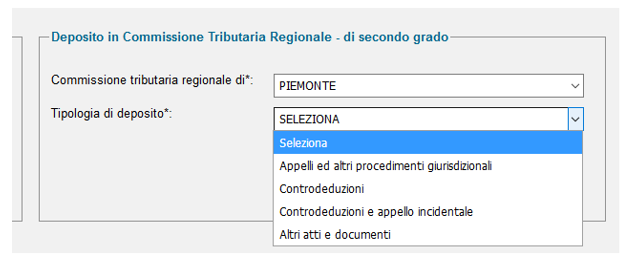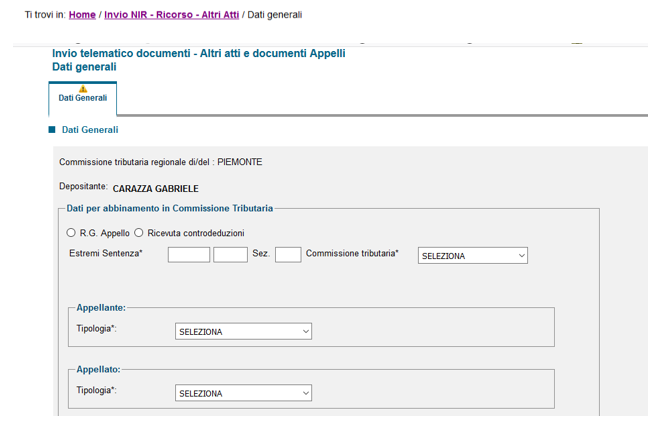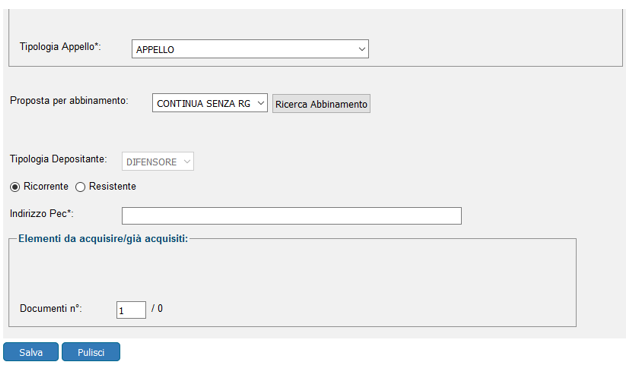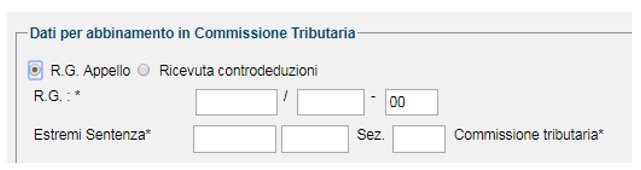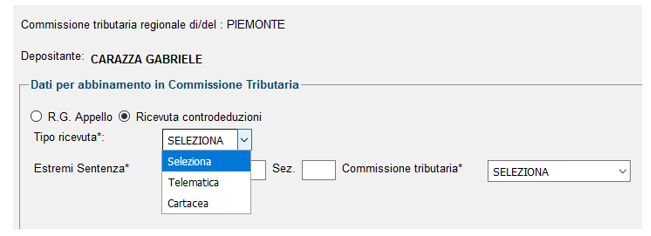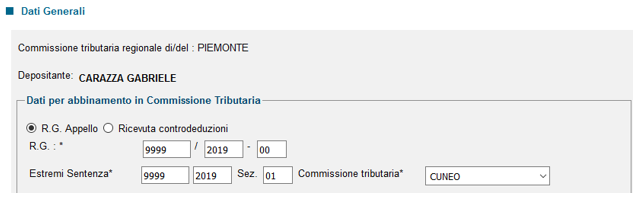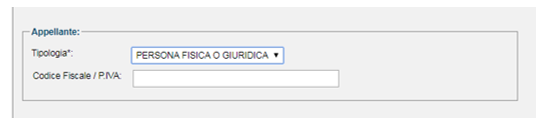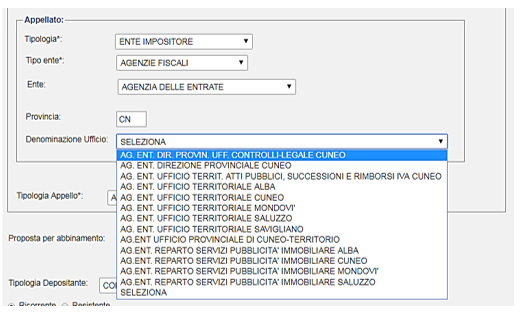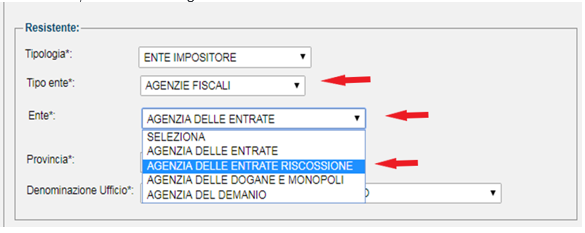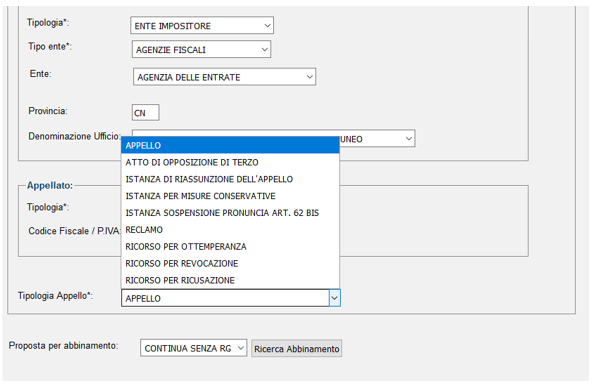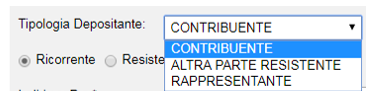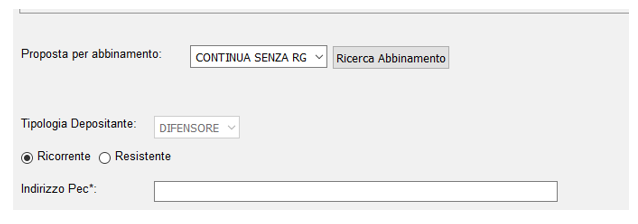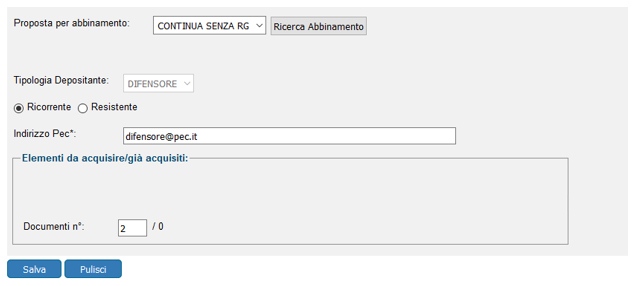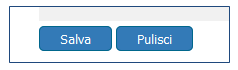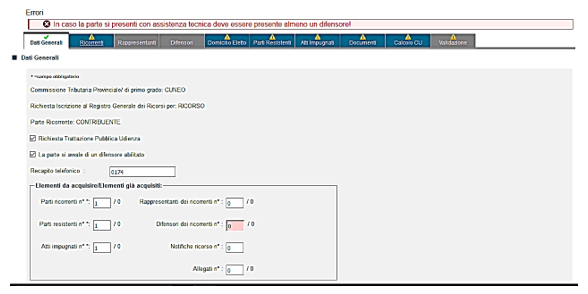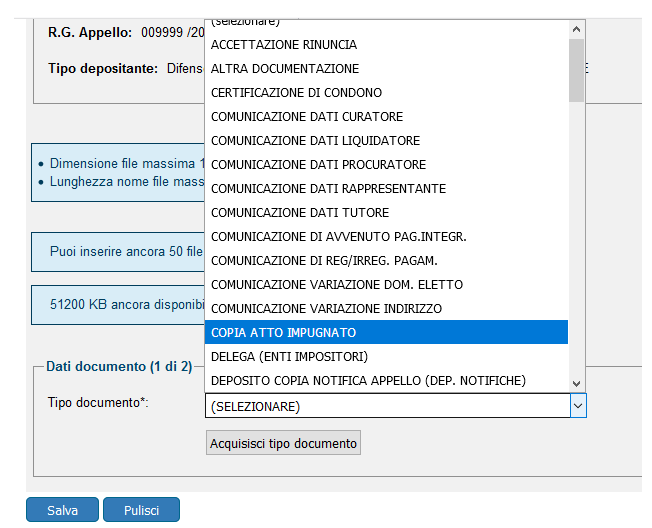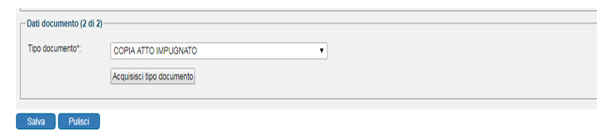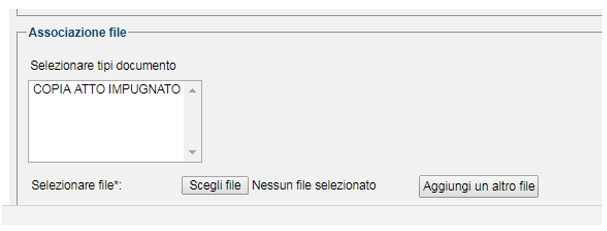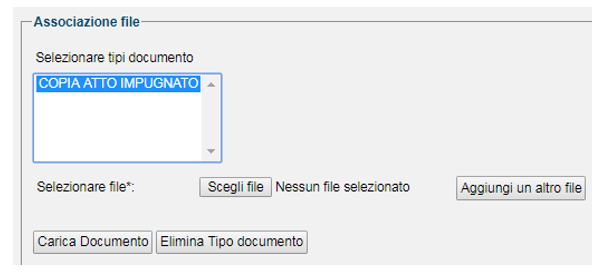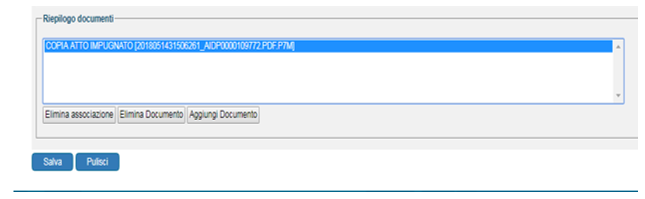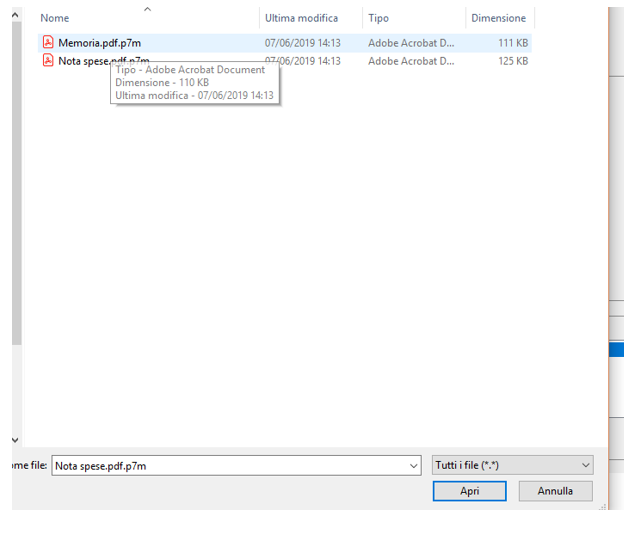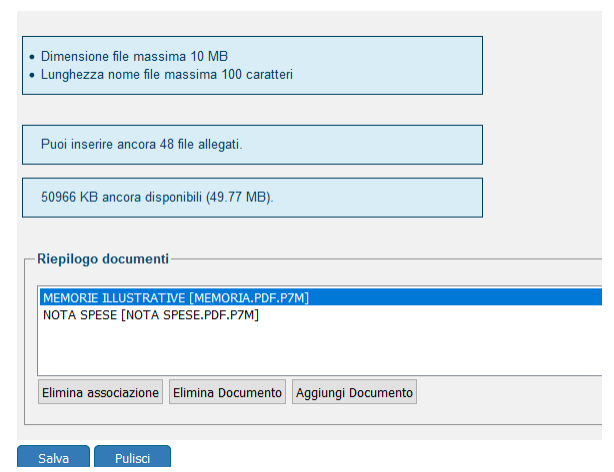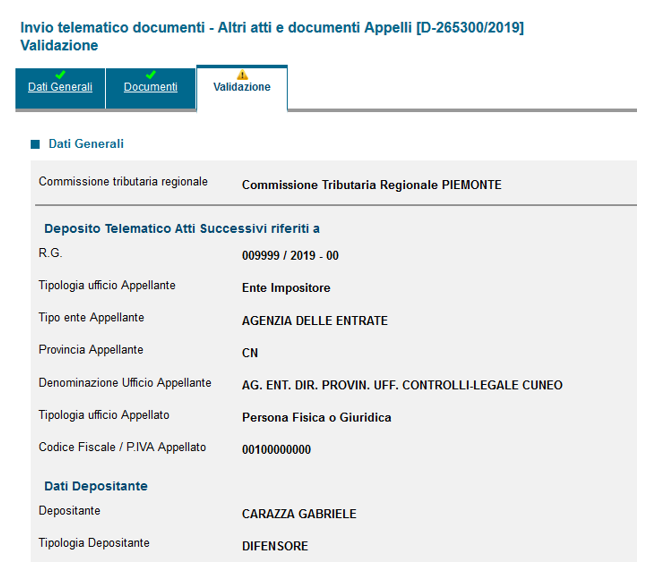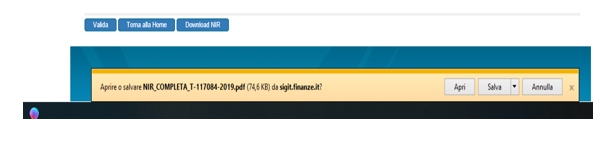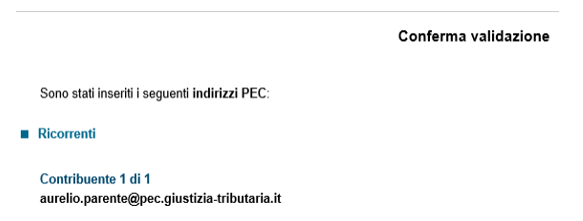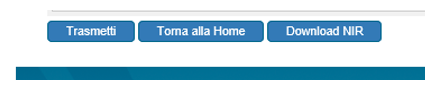Nota di Iscrizione a ruolo: Altri Atti e Documenti - Appello
01 Ottobre 2019
1. Scheda di riepilogo
Il SIGIT offre una specifica modalità di deposito telematico, mediante uno strumento web di upload dei contenuti (atto introduttivo e documenti ad esso allegati), che caratterizza in senso forte il PTT e lo distingue dal modo operativo di altri modelli di processo telematico ad oggi vigenti. La medesima modalità di gestione di invio telematico viene utilizzata anche per la categoria di deposito ALTRI ATTI E DOCUMENTI, categoria residuale, che permette l'invio per parte ricorrente/resistente in primo ed in secondo grado, di qualsiasi atto o documento da inserirsi nel fascicolo telematico già costituito a seguito del deposito del ricorso o dell'appello o, infine, delle relative controdeduzioni, così come descritto nei precedenti articoli di questa rubrica. La categoria viene volutamente lasciata in maniera residuale per permettere massima versatilità e consentire all'utente uno strumento estremamente duttile e facilmente fruibile per l'invio di qualsiasi atto/documento in un momento successivo dell'iter processuale.
L'invio telematico è previsto in maniera schematica, attraverso la redazione di sole tre successive schermate, di cui una permette l'inserimento di una serie numerosa di atti e documenti, in modo tale che venga coperta ogni esigenza processuale delle parti. Nelle descrizioni che seguono ipotizzeremo il caso tipico di un deposito attuato da parte del difensore di un appellante che abbia già effettuato il deposito dell'appello con precedente invio. Si evidenzia tuttavia, che al fine di garantire integrità, completezza ed accessibilità dei documenti è bene tenere in debita considerazione l'utilizzo del formato PDF/A, poiché in assenza il sistema evidenzierebbe anomalie derivanti da formati non consentiti e comportare, nel tempo, la non leggibilità o reperibilità degli allegati depositati in difformità. 2. Accesso al Processo Tributario Telematico
In via preliminare rammentiamo che la procedura di deposito, che avviene nel rispetto del d.lgs. n. 546/1992, regolamentata dagli artt. del Regolamento PTT e dal DD 4 agosto 2015, e si svolge mediante l'accesso al PTT dal Portale della Giustizia Tributaria: https://www.giustiziatributaria.gov.it/gt/processo-tributario-telematico-ptt-sigit
ed in particolare all'indirizzo dedicato all'accesso al Processo Tributario Telematico: https://www.giustiziatributaria.gov.it/gt/web/guest/avvioptt tramite il pulsante “Accedi al PTT”
Dopo aver inserito l'UserID e la Password come precedentemente comunicati dal S.I.Gi.T., (si veda al riguardo l'articolo n.1 “Registrazione al S.I.Gi.T.”) sarà possibile entrare nel sistema per fruire della funzionalità della Nota di Iscrizione a Ruolo – NIR ai fini del deposito. Risulta altresì possibile l'impiego del sistema SPID per l'identificazione; in alcuni casi, tuttavia, tale tipologia di accesso ha generato dei minimi conflitti interni con alcuni browser, per cui si consiglia sempre di verificare l'aggiornamento del proprio browser all'ultima versione rilasciata.
Inseriti i dati di accesso, si visualizzerà la seguente schermata principale:
Dalla schermata di accesso al S.I.Gi.T. è possibile usufruire delle seguenti funzioni e servizi:
Il Deposito di Altri Atti e Documenti è possibile tanto per il primo quanto per il secondo grado. In questo secondo modulo si mostrerà la compilazione esemplificativa di un deposito in secondo grado.
Il tipo di deposito consiste in una tipologia di invio telematico mediante un sistema semplificato rispetto ad altre tipologie di atto (ricorso ed appello, in particolare) contraddistinto da un numero più contenuto di schermate da compilare. Effettuata la prima selezione, relativa alla CTR di riferimento individuabile nel menu collocato sulla parte destra dello schermo, il sistema suggerirà il completamento del secondo menu a tendina, individuando nell'area di riferimento della tipologia di deposito le possibili voci, tra le quali andremo quindi a selezionare l'ultima di quelle proposte “ALTRI ATTI E DOCUMENTI”, come vediamo dalla schermata seguente:
In tal modo nell'esempio avremo determinato l'attivazione, nell'area di deposito in CTR – secondo grado, presso la CTR PIEMONTE della tipologia di deposito “altri atti e documenti”.
Ricordiamo che ciò avviene in due specifici passaggi, ossia effettuata la prima selezione relativa alla CTR, il sistema suggerirà il completamento del secondo menu a tendina, individuando quattro aree di riferimento per il deposito: a) “appelli ed altri procedimenti giurisdizionali” b) “controdeduzioni” c) “controdeduzioni e appello incidentale” d) “altri atti e documenti”
Nel nostro caso la scelta della tipologia di deposito ALTRI ATTI E DOCUMENTI non attiverà ulteriori schermate, non essendo prevista una tipologia di deposito ulteriore, essendo le altre istanze (ad esempio le misure conservative) coltivabili utilizzando le altre aree collegata alla tipologia di deposito “ricorsi ed altri procedimenti giurisdizionali” (si rinvia alla relativa voce per maggiori informazioni). Con la pressione del pulsante OK si completerà la fase preliminare ed aprirà la successiva schermata dove avrà luogo l'effettiva composizione della NIR.
Come detto, a seguito all'inserimento dei dati identificativi della CTR e della tipologia Altri Atti e Documenti, si avrà la fase vera e propria della compilazione della NIR, raggiungibile in “Home – nuova compilazione" – il sistema individuerà l'attività come “INVIO TELEMATICO DOCUMENTI – Altri atti e documenti Appelli”, inserendo tale dicitura in testa ad ognuna delle schede.
La prima scheda da compilare sarà quella dei DATI GENERALI e si strutturerà su più aree. La prima è un'Area Predefinita dal sistema dalle selezioni iniziali già effettuate, non modificabile, composta da: a) la tipologia di deposito (Altri e Documenti ricorsi – presente in alto) b) la CTR prescelta c) il nominativo del depositante – collegato allo username dell'accesso al SIGIT (il sistema associa in automatico il deposito al nominativo dell'Utente)
Le aree successive richiamano lo schema semplificato, in maniera affine alla modalità di deposito delle controdeduzioni. Si presenterà dunque l'area Dati per l'Abbinamento; in cui figurano nella prima metà della schermata, la tipologia di APPELLANTE e APPELLATO nonché quella dell'appello in cui si intende depositare l'atto, selezionabile mediante menu a tendina, oltre al dato degli estremi della sentenza appellata. Si evidenzia in particolare l'area caratterizzante (ed obbligatoria) del presente deposito: “RG APPELLO” oppure “RICEVUTA CONTRODEDUZIONI”, seguiti da quella ove inserire gli “Estremi Sentenza “ con campi compilabili: Numero/Anno/Sezione e CT da elenco selezionabile.
Nella seconda metà si avranno: a) la selezione tramite menu della tipologia della vertenza cui si riferiscono il deposito; b) la possibilità di ricerca l'abbinamento o continuare senza RG; c) l'indicazione se il deposito avviene per RICORRENTE o RESISTENTE (viene utilizzata la terminologia del primo grado); d) l'area Elementi da Acquisire e già Acquisiti.
In chiusura, i pulsanti salva e pulisci. 4.1. Scheda Dati Generali - Prima area: Dati per abbinamento in Commissione Tributaria
Nella prima parte, al fine di consentire l'esatto inserimento dei documenti trasmessi nel fascicolo elettronico dell'appello o delle controdeduzioni già attivato, si deve necessariamente inserire, rispettivamente, il numero di RG appello oppure il numero della Ricevuta controdeduzioni.
Se disponiamo del numero di RGA, allora cliccando sul relativo pulsante il sistema ci chiederà di inserirne gli estremi:
Se invece disponiamo solo della ricevuta per aver presentato le CONTRODEDUZIONI, dovremo dapprima specificare se trattasi di tipologia CARTACEA o TELEMATICA e dopo inserirne gli estremi, da compilare a campo libero a seconda, per l'appunto, se abbiamo effettuato il deposito del ricorso che vogliamo integrare in via telematica o, se ante 1° luglio 2019, direttamente allo sportello.
In ogni caso il passo successivo è la compilazione dell'area “Estremi Sentenza “con campi compilabili: Numero/Anno/Sezione e Commissione Tributaria per il tramite di elenchi selezionabili.
Nell'esempio è stato indicato un numero di RG esemplificativo, è stata altresì compilata, sempre con numeri esemplificativi, l'area ESTREMI SENTENZA. 4.2. Scheda Dati Generali - Seconda Area: Appellante
L'area permette di inserire i dati dell'appellante, previa indicazione della tipologia: a) Ente Impositore b) Persona Fisica o Giuridica
Qui, una volta selezionato, nel nostro caso, “Persona fisica o giuridica”, dovremo inserire i dati del soggetto che ha presentato l'APPELLO (per la persona fisica il codice fiscale sarà sufficiente) e per conto del quale, se siamo i difensori come ipotizzato, stiamo presentando gli ulteriori documenti da inserire nel fascicolo di causa. 4.3. Scheda Dati Generali - Terza Area: Appellato
L'area Appellato permette di inserire i dati dell'appellato, previa indicazione della tipologia: a) Ente Impositore b) Persona Fisica o Giuridica
Nel nostro caso selezioneremo “Ente Impositore” e, all'apertura degli altri campi richiesti, specificheremo di che “Tipo Ente” trattasi ed a seguire il nome dell'Ente, la Provincia e la Denominazione, come nell'esempio che segue:
4.5. Scheda Dati Generali - Quinta Area: Proposta per abbinamento RG
L'area si compone di due parti: a) pulsante grigio di “Ricerca abbinamento” b) menu con dicitura “Continua senza RG”
Ciò a seconda se intendiamo o meno far effettuare al S.I.Gi.T. il tentativo di abbinamento al deposito già effettuato in questa fase. Va segnalato che non sempre il sistema riesce ad effettuare tale abbinamento automatico con successo; in tal caso non allarmiamoci e continuiamo selezionando “continua senza RG”: sarà poi la segreteria della Commissione che provvederà all'abbinamento con conseguente inserimento nel fascicolo informatico. L'area comprende la selezione del soggetto che effettivamente sta depositando gli atti/documenti; nel nostro caso sceglieremo la voce DIFENSORE, ma è permesso di selezionare, negli altri possibili casi, una delle seguenti voci:
A seguire occorrerà selezionare il pulsante su una delle seguenti scelte: a) ricorrente b) resistente a seconda per quale di essi stiamo effettuando il deposito e necessita dell'inserimento dell'indirizzo PEC del difensore in maniera obbligatoria. Noi sceglieremo “Ricorrente” (NOTA: attenzione perché il sistema in quest'area opta per la terminologia del primo grado e non utilizza i termini “appellante” o “appellato” di cui all'inizio scheda).
L'area elementi da acquisire/già acquisiti al pari di altri depositi permette di inserire i quantitativi di ciò che si intende trasmettere con l'invio telematico, quanto a:
il sistema individua di predefinito n. 1 documento depositabile, ma la quantità può essere modificata in base alle esigenze, come nell'esempio di seguito
Con la parte finale della scheda si andrà a salvare i dati presenti e materialmente acquisire ed individuare le schede successive o pulire i campi compilati.
In caso non vi siano errori di compilazione, il sistema proporrà la successiva schermata ed andrà a sostituire in quella completata il triangolo giallo con il segno di spunta verde.
5. Scheda Documenti
La seconda scheda compilabile è quella principale del deposito degli ATTI E DOCUMENTI, poiché attraverso questa scheda si possono inserire, in modalità affine a quanto avviene per l'appello, gli atti e documenti che si intendono trasmettere.
In questa tipologia di deposito non esiste, a differenza dell'appello, un atto denominato documento principale ma si avrà semplicemente la dicitura “Documenti”.
La schermata si divide in due aree Nella prima, il sistema attraverso tre campi azzurri indica alcuni alert all'utente:
Nell'esempio sopra riportato, si evidenzia una parte del menu a scorrimento, in cui trovano posto in ordine alfabetico atti e documenti depositabili.
Nella seconda area, Dati Documento è presente il numero progressivo (1 di N), il menu di selezione del tipo di documento ed il pulsante acquisisci tipo di documento. La selezione dei documenti risulta connessa al numero di essi inseriti in prima pagina alla voce dati generali. Ricordate che prima di poter caricare a bordo i file dei nostri documenti è OBBLIGATORIO selezionare prima il “Tipo di documento” che ognuno di essi rappresenta rispetto al fascicolo processuale secondo la normativa del D.Lgs. 546/92. In altre parole dovremo prima selezionare quale atto tipico processuale intendiamo associare come definizione al file da caricare e ciò principalmente per consentire un'agevole lettura dei documenti presenti nel fascicolo processuale in base al tipo di atto che cerchiamo in esso ( se cerchiamo la copia dell'atto impugnato non dovremo aprire tutti i file per trovarlo, ma basterà aprire quello con la denominazione “Tipo di documento” “Copia atto impugnato”).
La selezione “Tipo di documento” aprirà la schermata di upload relativa all'elenco di tutti quelli selezionabili secondo la denominazione del decreto menzionato.
Una volta selezionato il tipo che ci interessa, il passo successivo sarà cliccare sul pulsante “Acquisisci tipo documento”.
Se è uno solo, l'operazione termina qui e passeremo a quella successiva, ma se i documenti sono più di uno, il sistema ci farà ripetere l'operazione tante volte quanti sono quelli da caricare:
Terminata l'associazione del tipo documento, passeremo a caricare per ognuno di essi il file relativo, selezionando con un clic del mouse il tipo atto:
E scegliendo il file dal solito archivio del pc in uso che ci viene proposto a video e cliccando su “Apri”: Dopo il primo abbinamento il S.I.Gi.T. ci propone l'eventuale tipo documento che residua ancora da associare e proseguiremo come prima fino ad esaurire il box relativo. Al termine del caricamento dei file degli allegati, li troveremo tutti nel box “riepilogo allegati”
Cliccando su “Salva”, se non abbiamo commesso errori nei file caricati, la scheda verrà salvata ed avremo caricato nella NIR tutti i documenti da depositare. Nel caso ci accorgessimo che abbiamo sbagliato ad associare un file ad un tipo documento, il pulsante “Elimina associazione” ci consentirà di eliminare quella sbagliata e ripetere l'operazione con quella giusta.
Se avessimo dovuto procedere al caricamento di due tipologie di documento: “memorie illustrative” e “note spese”, l'inserimento ci avrebbe permesso di selezionare i file attraverso la funzione “sfoglia” - “carica documento”; e cercare il file nel PC per il loro caricamento:
L'esempio mostra la fase finale della procedura di upload di entrambi i documenti, che sono stati importati dal PC e collegati al tipo di documento, così che vi sia collegamento tra “tipo di documento” e “file.pdf.p7m”.
6. Scheda Validazione e Trasmissione
La terza schermata riguarda la fase finale di validazione. In essa viene visualizzato dapprima il riepilogo complessivo di quanto inserito; è dunque importante prestare la massima attenzione nel rileggere con attenzione le singole schermate che sono così composte: 1) Dati generali: in questa sezione vengono riprodotti i dati inseriti nella prima schermata; in quest'area troverà luogo la dicitura DEPOSITO TELEMATICO ATTI SUCCESSIVI; 2) Ricorrente/Resistente: vengono riepilogati i dati del soggetto ricorrente e resistente; 3) Parti resistenti: vengono indicate le parti resistenti e gli atti di riferimento; 4) Dati del depositante: vengono indicati i dati del difensore depositante; 5) Documenti allegati: vengono riepilogati i documenti da trasmettersi unitamente alla NIR: controdeduzioni ed allegati.
La schermata viene conclusa dai pulsanti “Valida”, “Torna alla home” e “Download NIR”.
L'opzione Valida permette di verificare la regolarità della NIR e procedere al deposito, mentre l'opzione Download NIR consente di scaricare il PDF della NIR Completa, che verrà indicata come “bozza” nella filigrana personalizzata. Lo scaricamento della copia è particolarmente utile se i dati caricati sono numerosi e vogliamo essere certi di averli inseriti in modo corretto e completo, a prescindere dalla regolarità formale degli stessi, controllata, come vedremo, dal sistema in automatico.
La scelta “Download NIR” comporta la scelta tra i pulsanti apri o salva per passare oltre:
L'apertura del file PDF (in formato PDFA) presenterà la filigrana “Bozza” che sarà visibile in fase di stampa.
Quando siamo certi e vogliamo validare la nostra NIR, cliccando sul pulsante “Valida” si aprirà la schermata di riepilogo degli indirizzi PEC utilizzati e ciò in quanto se essi fossero errati sarebbe impossibile ricevere le comunicazioni del processo, le quali verrebbero recapitate a quelli errati indicati nella NIR stessa.
Confermata questa schermata con il pulsante “Valida” e, se il S.I.Gi.T. non rileva errori (campi connessi compilati in modo incoerente o documentazione non allegata), procederà alla validazione e ce ne darà conferma.
In fondo alla schermata di validazione eseguita troveremo tre pulsanti:
Quello di download consente di scaricare, come già visto in precedenza, una copia di riepilogo della NIR Validata, mentre se vogliamo procedere al deposito basterà cliccare sul pulsante “Trasmetti” e, oltre ad apparire a video la ricevuta di avvenuta trasmissione, completa di numero identificativo, la stessa verrà immediatamente inviata nella casella di PEC che abbiamo indicato in fase di compilazione.
Trascorso il tempo occorrente al S.I.Gi.T. per i controlli successivi all'invio, il deposito si perfezionerà e riceveremo nella stessa casella di PEC anzidetta il la conferma di acquisizione corretta e di inserimento nel fascicolo, ovvero di associazione al numero di RGA dello stesso. Tale informazione potrà anche essere consultata dalla home page del S.I.Gi.T., dopo l'autenticazione, accedendo al link “Completamento e interrogazione”,
Per tutte le possibili patologie dell'invio e deposito atti a mezzo NIR vi rinviamo all'articolo “Nota di Iscrizione a ruolo - Gestione: Correzione errori su NIR depositata – Gestione delle anomalie non bloccanti e bloccanti – Conferma deposito ed RGR/RGA“, di prossima pubblicazione in questa stessa rubrica.
|