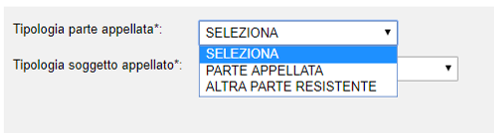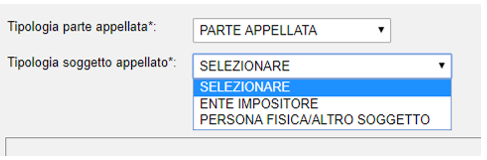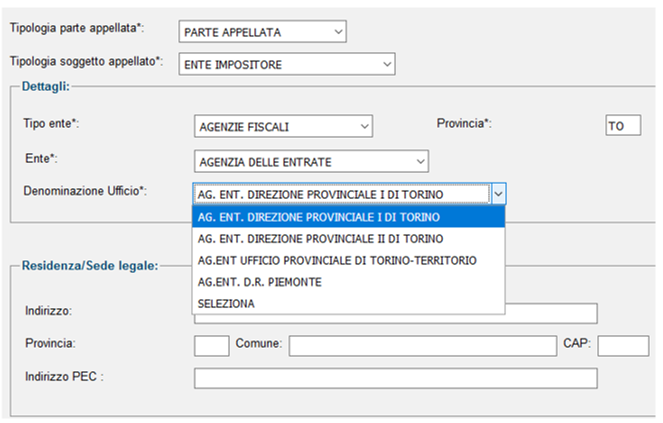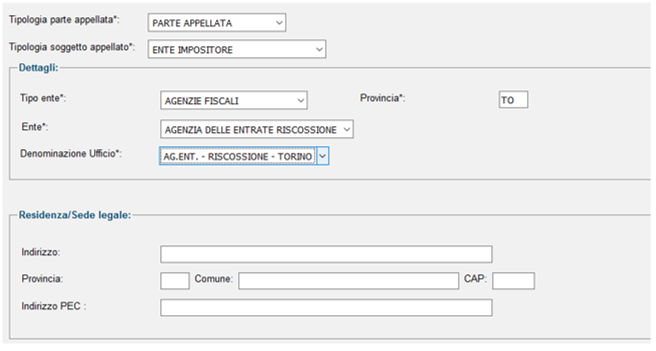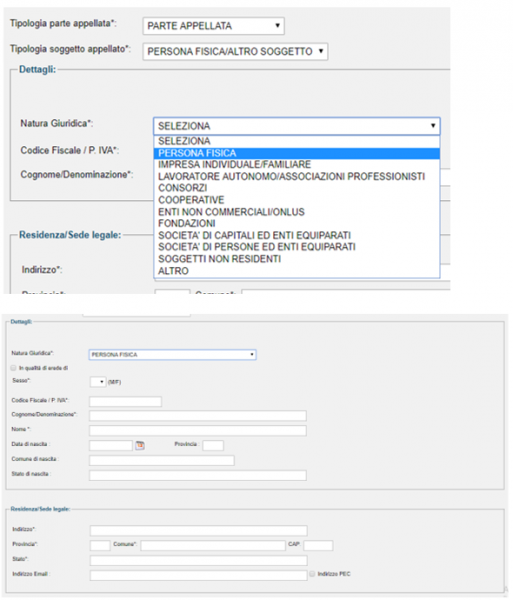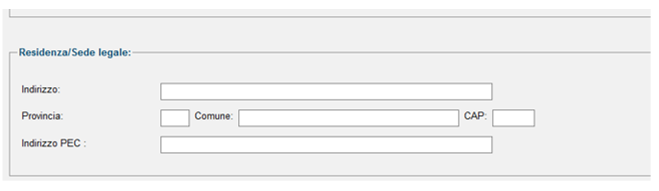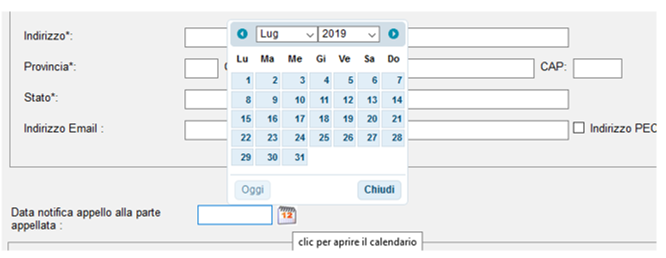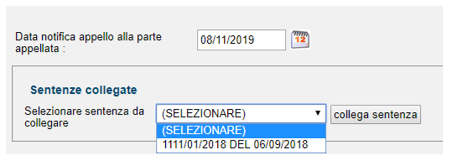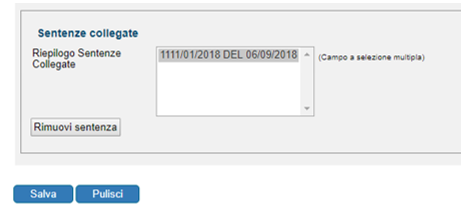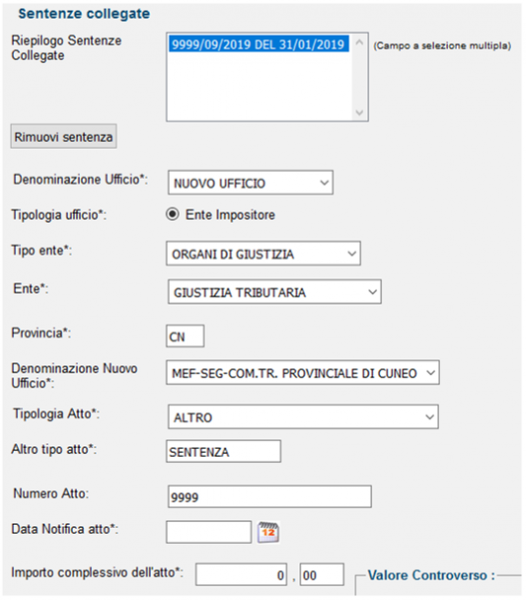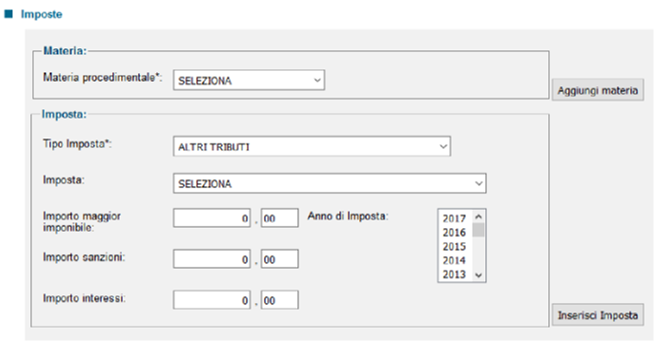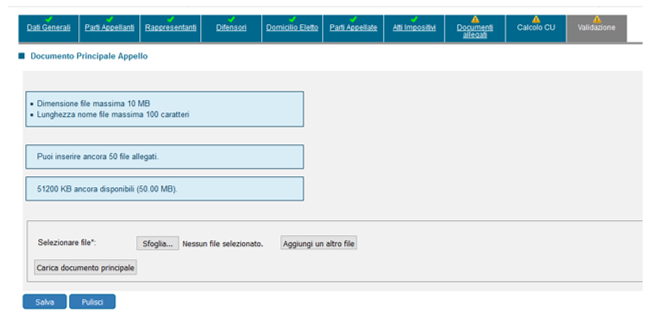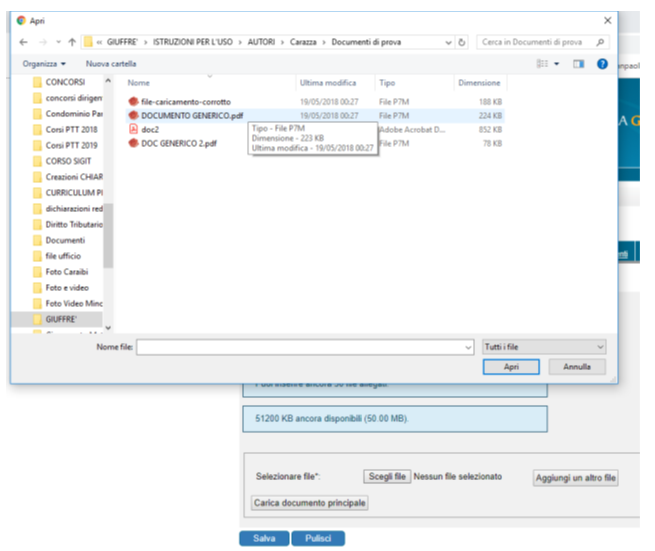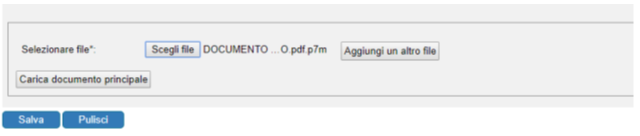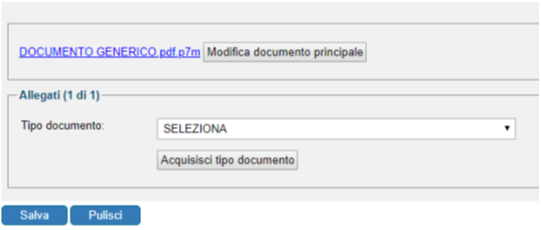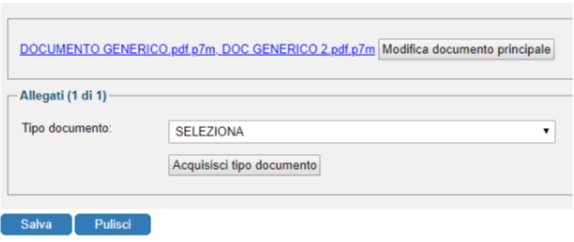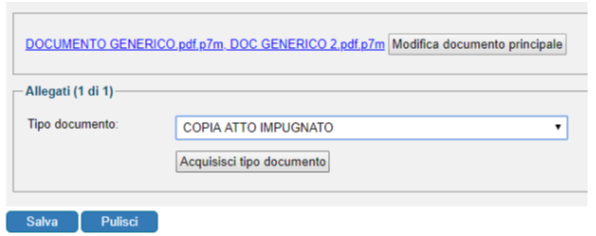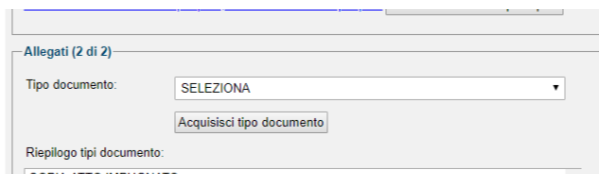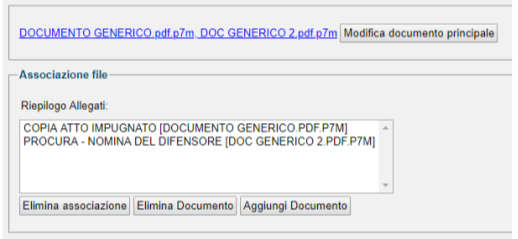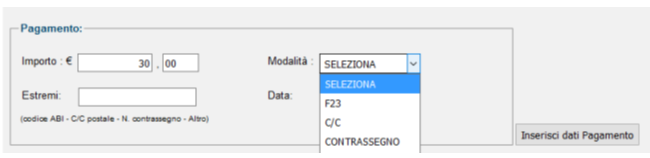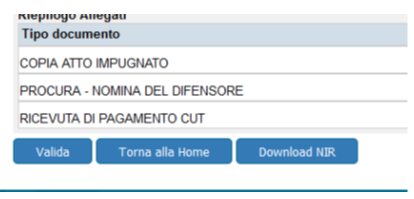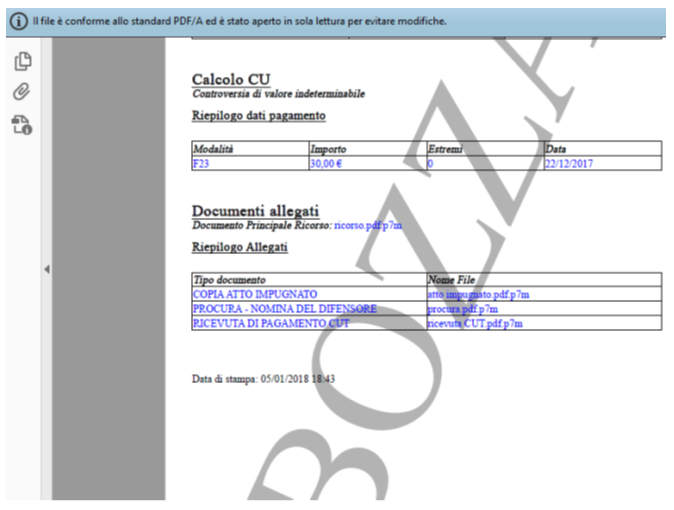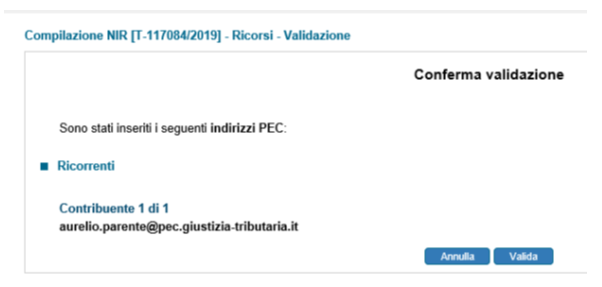Nota di Iscrizione a ruolo: Appello (Parte seconda)
05 Novembre 2019
10. Scheda dati Parti Appellate
La sesta schermata proposta dal sistema riguarda le “Parti Appellate”; anche in questo caso essa viene proposta con riguardo al numero delle parti indicate nella scheda “Dati Generali” ed è in prima battuta caratterizzata dal triangolo giallo, non essendone avvenuta la compilazione.
La scheda propone un menu a tendina circa la “Tipologia parte appellata” (seguita dall'indicazione numerica della parte appellata e del numero complessivo di parti appellate indicate in scheda dati generali, ad esempio “1 di 1”) che consente di scegliere tra le due voci possibili:
Salvo i casi particolari, che prevedono la presenza di una altra parte resistente oltre quella principale, selezioneremo la prima voce “PARTE APPELLATA”; tale selezione apre un secondo menu “Tipologia soggetto appellato”, da cui si può selezionare:
Non viene utilizzato il campo “Società di Riscossione” che era invece presente negli aggiornamenti del software fino al mese di giugno 2019.
La selezione “ALTRA PARTE RESISTENTE” parimenti permette la selezione del secondo menù “Tipologia soggetto appellato”, da cui si può selezionare “Ente Impositore” o “Persona Fisica/Altro Soggetto”.
La nostra scelta andrà effettuata in base al soggetto contro cui è stato notificato l'appello: il sistema aggiungerà altresì un apposito campo, collocato subito prima dell'area Sentenze Collegate in cui indicare, mediante calendario, la data di notifica dell'appello all'appellata.
Ad esempio, se si tratta del “Concessionario per la riscossione” (oggi “Agenzia Entrate Riscossione”) possiamo selezionare nell'area “Dettagli” il tipo di Ente – Agenzie Fiscali, inserire la Provincia e quindi inserire l'Ente (Agenzia Entrate Riscossione), cui seguirà l'inserimento del campo “Denominazione Ufficio”.
10.1. Ente Impositore
La scelta “Ente Impositore” abiliterà i campi ricompresi nell'area “Dettagli”:
Nell'esempio che segue viene evidenziato il suggerimento proposto dal sistema in caso di inserimento di: Tipo Ente: Agenzie Fiscali Provincia: Torino Ente: Agenzia delle Entrate
La Denominazione Ufficio prenderà in conto la possibilità di inserire: “Direzione Provinciale I di Torino” “Direzione Provinciale II di Torino” “Ufficio Provinciale di Torino – Territorio” “DR Piemonte”.
Nell'esempio successivo invece viene indicato l'inserimento dell'Agenzia Entrate Riscossione- TO; occorre quindi impostare i seguenti campi: Tipo Ente: Agenzie Fiscali Provincia: Torino Ente: Agenzia delle Entrate Riscossione
La Denominazione Ufficio prenderà in conto la possibilità di inserire: “Ag Ent Ricossione – Torino”, unica scelta possibile per questa selezione in base all'Ente e la Provincia.
Si evidenziano di seguito le compilazioni possibili per i campi: Tipo Ente
Importante considerare la scheda residuale “ALTRI ENTI”, che permette l'inserimento di campi testo per le seguenti voci:
10.2. Persona Fisica/Altro Soggetto
La scelta “Persona Fisica” abiliterà i campi:
Per le indicazioni di compilazione valgono le medesime specifiche fornite ai punti precedenti per ognuna delle voci della “Natura Giuridica” di “Parte Appellante”, a cui si rinvia.
10.3. Residenza/Sede legale: Parti comune a tutti i soggetti
Compilata la prima parte relativa alla tipologia della parte appellata ed inseriti i dettagli relativi, così come risultanti dai campi nei vari box, si dovrà procedere con la compilazione della parte in calce alla scheda, comune a tutte le tipologie (Ente Impositore / Persona Fisica) e presenta alcuni campi a testo libero “indirizzo”, “CAP” e “indirizzo di PEC, mentre i campi “Provincia”, “Comune” e “Stato” vengono compilati mediante menu a tendina, con le medesime regole dettagliate in precedenza.
10.4. Sentenze Collegate: Parti comune a tutti i soggetti resistenti
L'ultima area si compone di due parti:
Il sistema propone l'elenco delle sentenze disponibili in base a quanto abbiamo inserito nelle schermate precedenti. Scelta la sentenza da collegare occorre cliccare sul pulsante “collega sentenza”. Effettuato l'inserimento, è possibile procedere, utilizzando il pulsante “Salva”.
11. Scheda Atti Impositivi
La settima schermata proposta dal sistema riguarda gli “Atti impositivi”; la scheda reca innanzitutto il numero di atti impugnati così come indicati in “dati generali”. Nell'esempio, si ha “1 di 1”, poiché in dati generali si è indicato come 1 il numero di atti impugnati. Seguono quindi le schede relative:
11.1. Sentenze Collegate
La prima parte della schermata viene generata sulla base di quanto inserito in Dati Generali – trattandosi di appello avverso la sentenza collegata. Essendo possibile che siano presenti più sentenze, il sistema ci chiede nuovamente di effettuare il collegamento alla sentenza di nostro interesse. Successivamente occorrerà definire l'atto impugnato oggetto della sentenza.
La voce “Denominazione ufficio” propone in maniera predefinita il soggetto appellato, ma è possibile operare una modifica, selezionando “NUOVO UFFICIO”.
Il campo “Tipologia atto” andrà ad indicare il tipo di atto selezionabile in relazione all'Ente prescelto; nel caso in esame, avendo selezionato Nuovo Ufficio > Organi di Giustizia > Giustizia Tributaria > CN > CTP Cuneo > Altro si avranno come atti oggetto di selezione quelli relativi a tale ufficio, ad esempio “SENTENZA”.
Il campo “Numero Atto”, a testo libero, consente l'inserimento del numero dell'atto impugnato, mentre la “Data Notifica Atto” potrà essere immessa a testo libero o mediante il calendario, come già visto in altre schede precedenti.
Nell'area destra è possibile anche selezionare le voci “presenza istanza di sospensione atto impositivo” e “atto di valore indeterminabile”.
Il pulsante “Contributo Unificato” è in effetti uno strumento di calcolo e cliccandoci sopra permette di conoscere agevolmente il CUT dovuto sulla base dell'importo indicato. È consigliabile effettuare il calcolo, perché tale operazione, oltre a farci verificare se abbiamo pagato l'importo corretto, abilita l'importo ottenuto nella successiva scheda “Calcolo CU”.
L'esempio di seguito reca dei dati del tutto fittizi e mostra un esempio di compilazione inserendo i dati di una Sentenza ed i riferimenti della CTP di Cuneo.
11.2. Imposte
La seconda parte della schermata propone l'inserimento dei campi relativi alle imposte oggetto della vertenza:
Scelta la materia per acquisirla occorre cliccare sul pulsante “aggiungi materia”
Anche in questo caso, una volta compilati i campi per acquisire l'imposta occorre cliccare sul pulsante “inserisci imposta”. Ad inserimento completato sarà possibile selezionare “salva” per procedere.
12. Scheda Documenti Allegati
L'ottava schermata proposta dal sistema riguarda i “Documenti allegati” e permette di inserire i file da caricare nella NIR, mediante il sistema di upload dagli archivi a disposizione del computer che stiamo utilizzando.
Nella prima parte vengono menzionati alcuni avvisi circa il formato dei file:
Il secondo ed il terzo campo sono caratterizzati da dinamicità ed il valore in essi visualizzato viene progressivamente aggiornato in occasione del caricamento dei nostri file, dandoci immediata contezza dei limiti raggiunti e gestiti dal sistema informatico.
Il S.I.Gi.T. NON permette di inserire gli allegati se prima non è stato obbligatoriamente inserito l'atto principale, l'appello, che viene denominato “documento principale appello”.
Il documento viene individuato, anche nel fascicolo informatico come “Appello” e viene inserito mediante upload utilizzando l'apposita area della schermata. La selezione dell'appello come atto principale del deposito avviene mediante:
Il SIGIT permette l'inserimento degli allegati attraverso una selezione che è connessa al numero di allegati inseriti nella prima pagina della scheda “Dati Generali”. Prima di poter caricare i file, è OBBLIGATORIO selezionare in primo luogo il “Tipo di documento” che ognuno di essi rappresenta rispetto al fascicolo processuale secondo il d.lgs. n. 546/1992.
In questa maniera, si deve: - prima, selezionare dal menu a tendina, il tipo di documento che intendiamo associare quale definizione al file da caricare; ciò permette un'agevole lettura del contenuto di quanto presente nel fascicolo processuale; Ad esempio se si cerca la copia dell'atto originariamente impugnato sarà sufficiente aprire dal fascicolo telematico il file corrispondente al “tipo di documento > copia atto impugnato”; La selezione “tipo di documento” permetterà un elenco di tutti gli allegati selezionabili secondo la denominazione presente nel d.lgs. n. 546/1992.
Nell'esempio di seguito, si rappresenta la schermata TIPO DI DOCUMENTO con annesso menu a tendina recante il RIEPILOGO TIPI DOCUMENTO ed una parte delle selezioni possibili.
- in seguito alla selezione dal menu a tendina, si andrà a cliccare sul pulsante “acquisisci documento”
In caso di più allegati, si andrà ad effettuare l'operazione per ognuno degli allegati sino alla completa individuazione degli stessi. Il sistema andrà ad attribuire l'indicazione numerica del numero progressivo di allegati e del numero dell'allegato in corso di caricamento (ad esempio 2 di 2).
- ultimo passaggio, in seguito all'associazione dei tipi di documento è l'effettivo caricamento dei file relativi mediante selezione su:
Le modalità per l'inserimento sono le medesime che sono state seguite per il caricamento del documento principale e pertanto il sistema andrà ad aprire l'archivio locale da cui prelevare il file da caricare.
Terminato l'inserimento, sarà possibile cliccare su salva e così la scheda verrà salvata, caricando sulla NIR tutti i documenti da depositare.
Nell'esempio di seguito si evidenzia in particolare la struttura dell'area “riepilogo allegati” in seguito all'avvenuto caricamento.
Nel caso ci accorgessimo che abbiamo sbagliato ad associare un file ad un tipo documento, il pulsante “Elimina associazione” ci consentirà di eliminare quella sbagliata e ripetere l'operazione con quella giusta.
13. Scheda Calcolo CU
La nona schermata proposta dal sistema riguarda il “Valore della controversia e contributo unificato tributario”; la scheda reca innanzitutto il riepilogo degli estremi dell'atto, del valore della controversia e del Contributo Unificato, così come precedentemente inseriti. È anche possibile indicare i casi in cui il CUT non viene versato:
Altrimenti, si procederà con l'indicazione dell'importo del CUT pagato e degli estremi dei mezzi di Pagamento utilizzati – F23 – CC – Contrassegno.
I campi:
In seguito all'inserimento dei dati e della modalità di pagamento, si andrà a premere il pulsante “Inserisci Dati di Pagamento” e quindi “salva” per procedere oltre.
Se avessimo effettuato pagamenti frazionati è possibile inserirli tutti ripetendo più volte l'operazione descritta e cliccando ogni volta il pulsante “Inserisci dati pagamento”.
Va precisato che, non essendo il pagamento del CUT elemento vincolante per bloccare l'iter giurisdizionale, nel caso in cui l'importo da noi pagato non corrispondesse a quello dovuto, visualizzato nella parte alta della scheda, il sistema ci proporrà l'avviso di errore circa il “mancato inserimento degli estremi di pagamento”, ma consentirà di procedere comunque.
Dal mese di luglio 2019 è anche possibile effettuare il versamento del CUT in modalità telematica attraverso il sistema pagoPA raggiungibile mediante accesso alla propria area riservata; attraverso questa modalità, il sistema abbina il versamento all'atto depositato senza necessità di allegazione della ricevuta.
14. Scheda Validazione e Trasmissione
La decima schermata riguarda la fase finale di validazione. In essa viene visualizzato il riepilogo di quanto inserito in precedenza ed è quindi necessario rileggere con attenzione le singole schermate proposte dal sistema:
L'opzione Valida permette di verificare la regolarità della NIR e procedere al deposito, mentre l'opzione Download NIR permette lo scaricamento di una copia in PDF della NIR Completa, che verrà indicata come “bozza” nella filigrana personalizzata. Lo scaricamento della copia è utile se i dati caricati sono numerosi e si vuole essere certi di averli inseriti in modo corretto, a prescindere dalla regolarità formale che è controllata dal sistema in automatico. La scelta “Download NIR” comporta la scelta tra i pulsanti apri o salva per passare oltre.
L'apertura del file PDF presenterà la filigrana “bozza” visibile anche in fase di stampa.
Al termine delle verifiche, cliccando su “Valida” si aprirà la schermata di riepilogo degli indirizzi PEC utilizzati; ciò avviene in quanto in caso di errato inserimento, sarebbe impossibile reperire le comunicazioni del processo, le quali verrebbero recapitate a quelli errati indicati nella NIR stessa.
Confermata la schermata, con li pulsante Valida, se il SIGIT non rileva errori procederà alla validazione e a darcene comunicazione indicando “NIR VALIDATA CORRETTAMENTE”.
Il pulsante “Valida” verrà variato in “Trasmetti”, mentre sarà possibile con la funzione Download scaricare la NIR validata.
Per procedere con il deposito, si dovrà cliccare su “Trasmetti” e così verrà:
La ricevuta si presente in questa maniera:
Trascorso il tempo occorrente al S.I.Gi.T. per i controlli successivi all'invio, il deposito si perfezionerà e riceveremo nella stessa casella di PEC anzidetta il numero di registro dei ricorsi RGA assegnato al fascicolo. Tale numero potrà poi essere utilizzato per le funzioni di consultazione (Telecontenzioso).
|